OS-T: 2095 Frequency Response Optimization of a Rectangular Plate
This tutorial demonstrates the capability of frequency response optimization using OptiStruct.
Initially, an existing finite element (FE) model of a flat plate is retrieved and modal frequency response analysis is performed to derive the peak magnitude. A dynamic response optimization is then performed on the same plate to obtain a new design.
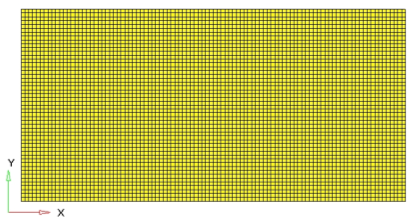
Figure 1. Plate Model
- Objective
- Minimize volume.
- Constraints
- Max FRF Disp. < 600 mm
- Design Variables
- The density for each element in the design space.
Launch HyperMesh and Set the OptiStruct User Profile
Import the Model
Apply Loads and Boundary Conditions
Create the SPC and Unit Load Collectors
Create Constraints
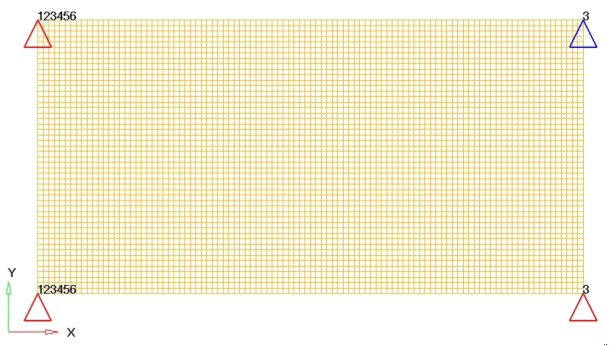
Figure 4. FE Plate Model with dofs
Create a Frequency Range Curve
Create a Frequency Dependent Dynamic Load
Create a Set of Frequencies to be used in the Response Solution
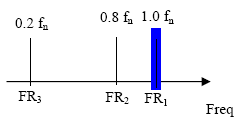
Figure 7.
Create an EIGRL Load Step Input
Create EIGRL Load Step Input to use as the modal method.
Create a Load Step
An OptiStruct subcase has been created which references the constraints in the load collector, spc; the unit load in the load step input, rload2; with a set of frequencies defined in load collector, freq5 and modal method defined in the load step input, eigrl.
It is recommended to do a modal analysis before any FRF simulation. Here, this step is suppressed to focus on Frequency Response Analysis setup.
Create a Set of Nodes for Output of Results
Create a Set of Outputs and Include Damping for Frequency Response Analysis
Save the Database
- From the menu bar, click .
- In the Save As dialog, enter frf_response_input.hm for the file name and save it to your working directory.
Submit the Job
View the Results
Open the Model
Save the Database
- From the menu bar, click .
- In the Save As dialog, enter frf_response_optimization.hm for the file name and save it to your working directory.
Set Up the Optimization
Create Topology Design Variables
Create Optimization Responses
- From the Analysis page, click optimization.
- Click Responses.
-
Create the volume response, which defines the volume fraction of the design
space.
- In the responses= field, enter volume.
- Below response type, select volume.
- Set regional selection to total and no regionid.
- Click create.
-
Create the frequency response displacement (constraint), which defines the
maximum magnitude on dof3.
- In the responses= field, enter frfdisp.
- Set the response type to frf displacement.
- Switch the component from real to magnitude.
- Set the function to all freq.
- Using the nodes selector, select the node with ID 3.
- Select dof3.
- Click create.
- Click return to go back to the Optimization panel.
Create Design Constraints
- Click the dconstraints panel.
- In the constraint= field, enter constr.
- Click response = and select frfdisp.
- Check the box next to upper bound, then enter 600.
- Using the loadsteps selector, select subcase1.
- Click create.
- Click return to go back to the Optimization panel.
Define the Objective Function
- Click the objective panel.
- Verify that min is selected.
- Click response= and select volume.
- Click create.
- Click return twice to exit the Optimization panel.
Run the Optimization
- frf_response_optimization.hgdata
- HyperGraph file containing data for the objective function, percent constraint violations, and constraint for each iteration.
- frf_response_optimization.HM.comp.tcl
- HyperMesh command file used to organize elements into components based on their density result values. This file is only used with OptiStruct topology optimization runs.
- frf_response_optimization.HM.ent.tcl
- HyperMesh command file used to organize elements into entity sets based on their density result values. This file is only used with OptiStruct topology optimization runs.
- frf_response_optimization.html
- HTML report of the optimization, giving a summary of the problem formulation and the results from the final iteration.
- frf_response_optimization.oss
- OSSmooth file with a default density threshold of 0.3. You may edit the parameters in the file to obtain the desired results.
- frf_response_optimization.out
- OptiStruct output file containing specific information on the file setup, the setup of the optimization problem, estimates for the amount of RAM and disk space required for the run, information for all optimization iterations, and compute time information. Review this file for warnings and errors that are flagged from processing the frf_response_optimization.fem file.
- frf_response_optimization.sh
- Shape file for the final iteration. It contains the material density, void size parameters and void orientation angle for each element in the analysis. This file may be used to restart a run.
- frf_response_optimization.stat
- Contains information about the CPU time used for the complete run and also the break-up of the CPU time for reading the input deck, assembly, analysis, convergence, and so on.
- frf_response_optimization_des.h3d
- HyperView binary results file that contain optimization results.
- frf_response_optimization_s#.h3d
- HyperView binary results file that contains from linear static analysis, and so on.
- frf_response_optimization.his_data
- The OptiStruct history file containing iteration number, objective function values and percent of constraint violation for each iteration.
View the Results
Element Density and Element Thickness results are output from OptiStruct for all iterations.
View a Static Plot of the Density Results
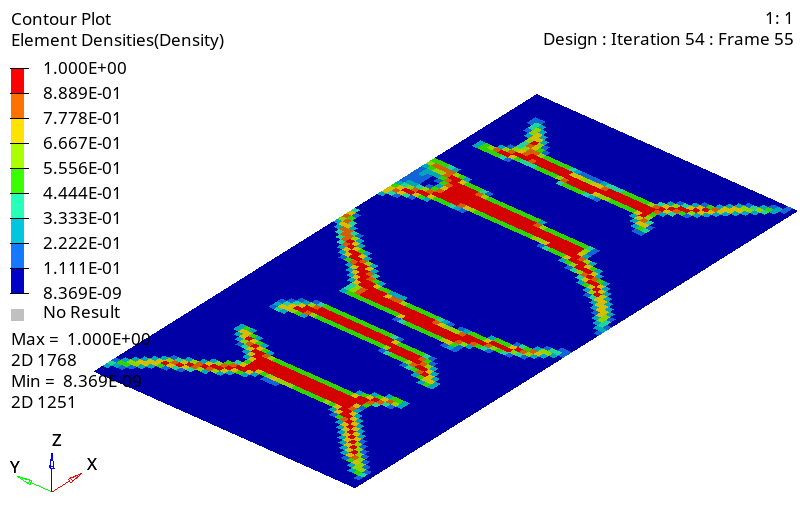
Figure 19. Contour of the Baseline Model. The final design iteration is displayed
Compare the Peak Displacement of the Optimization Run
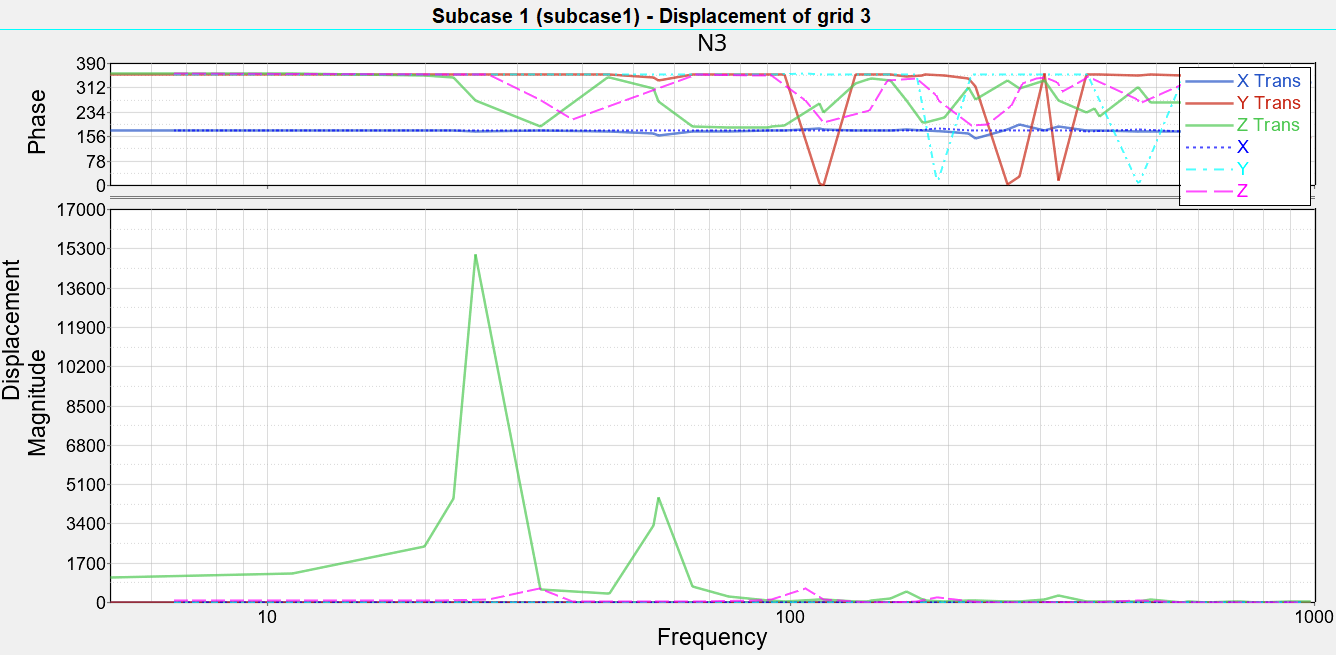
Figure 21. Original and Final Design Results for the Plate
 .
. 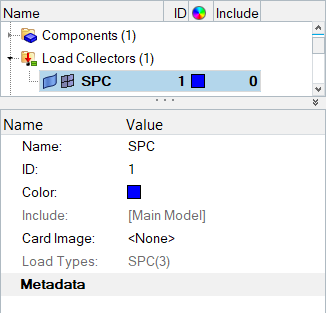
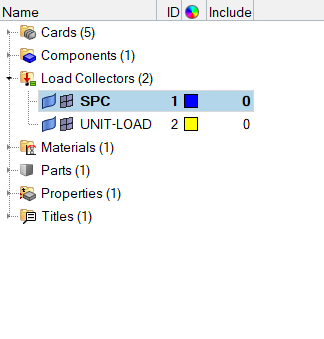
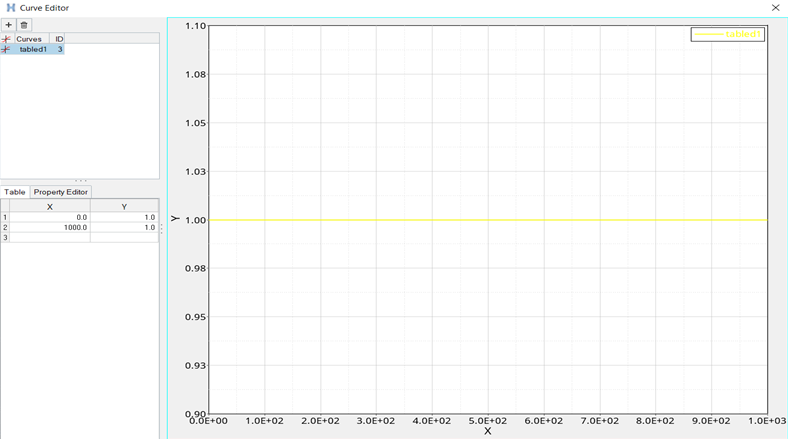
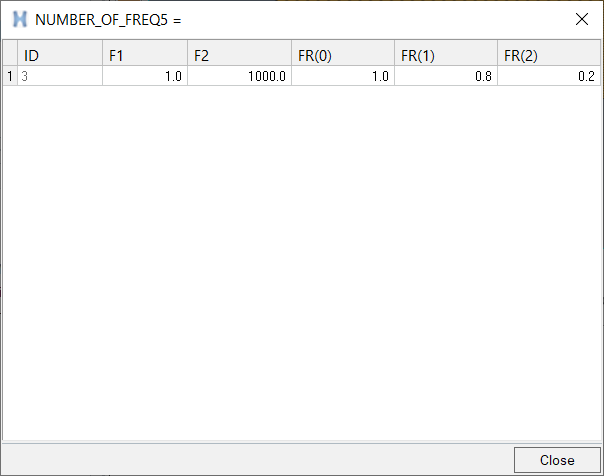



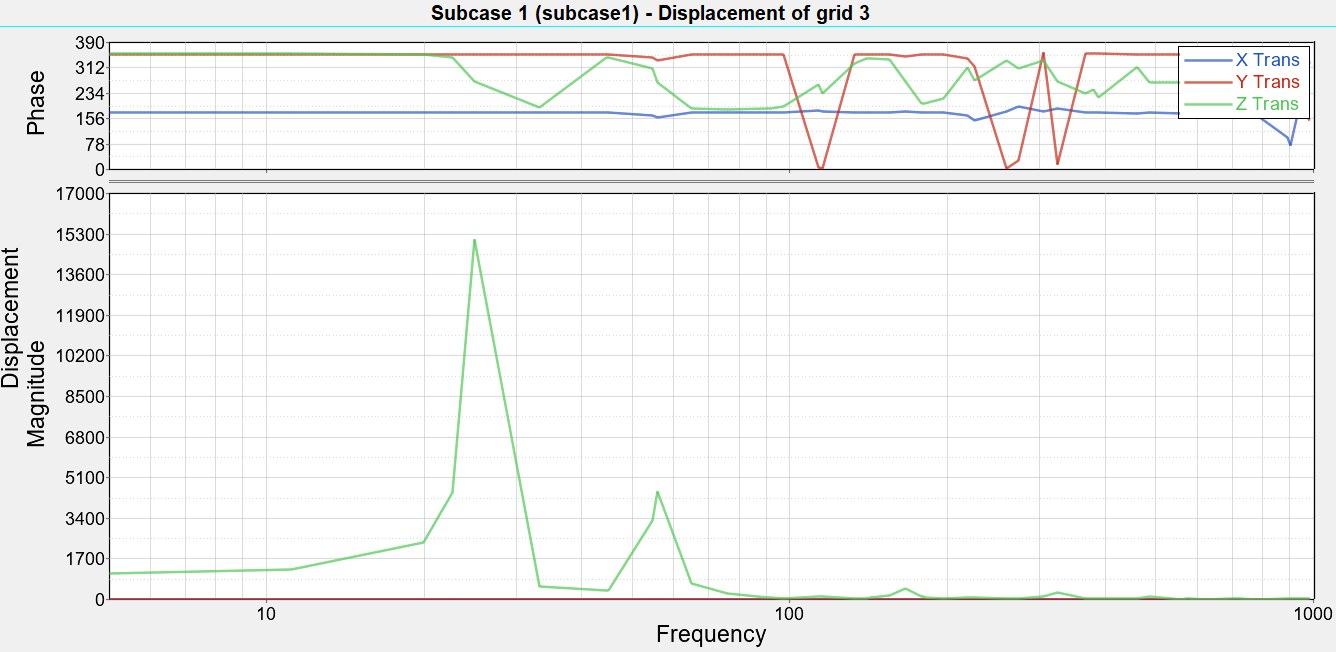
 to open the Define Curves panel.
to open the Define Curves panel. to open the Curve Attributes panel.
to open the Curve Attributes panel. .
.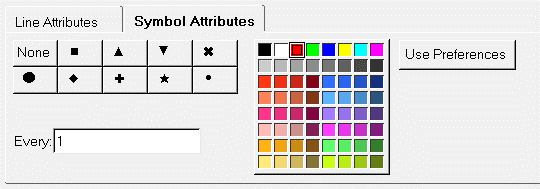
 to open the Axes panel.
to open the Axes panel.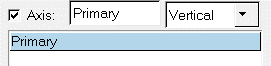
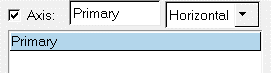
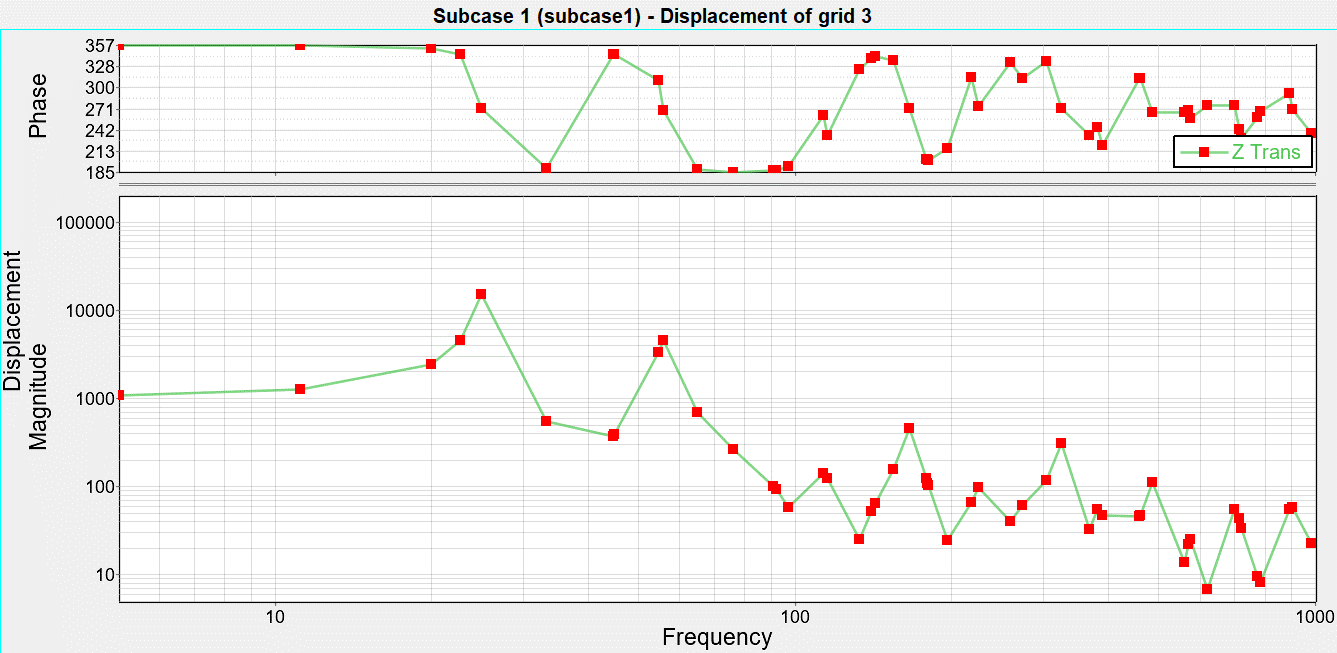
 to open the Coordinate Info panel.
to open the Coordinate Info panel.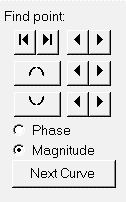
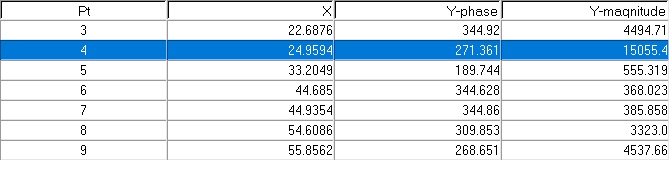
 .
. to open the
to open the 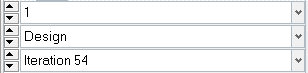
 to open the Build Plots panel,
which you will use to add curves on top of the existing
analysis information.
to open the Build Plots panel,
which you will use to add curves on top of the existing
analysis information.