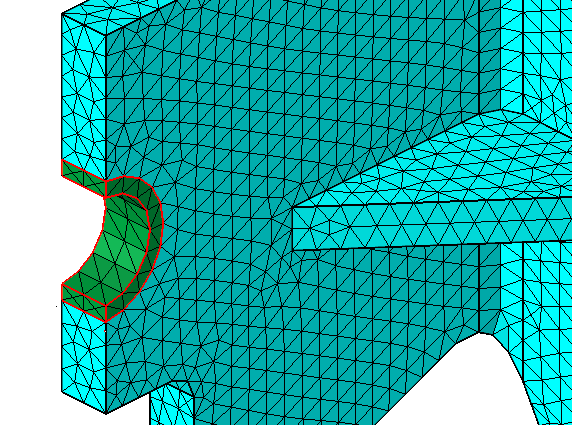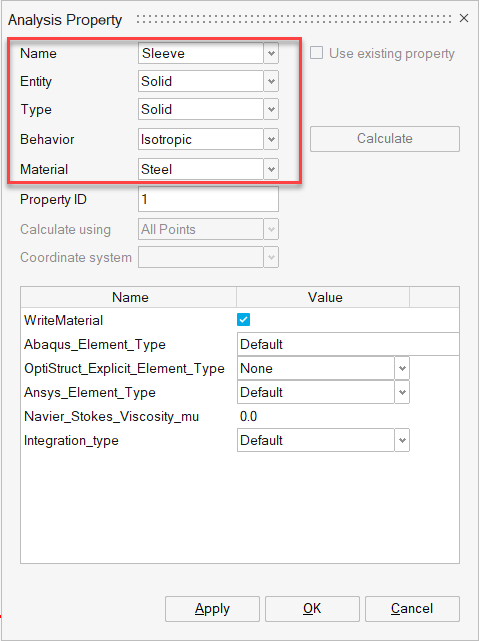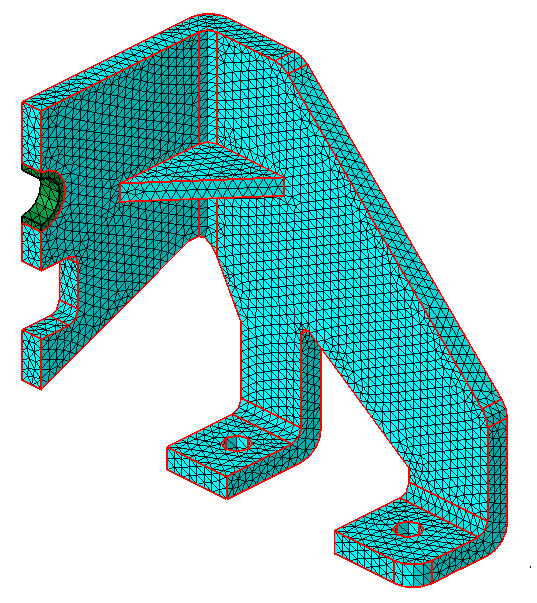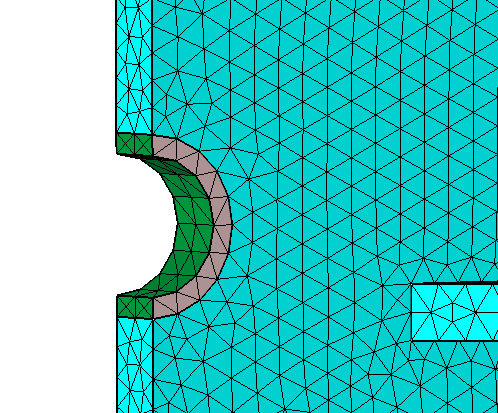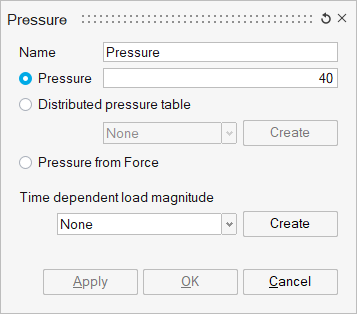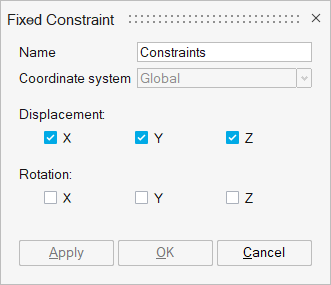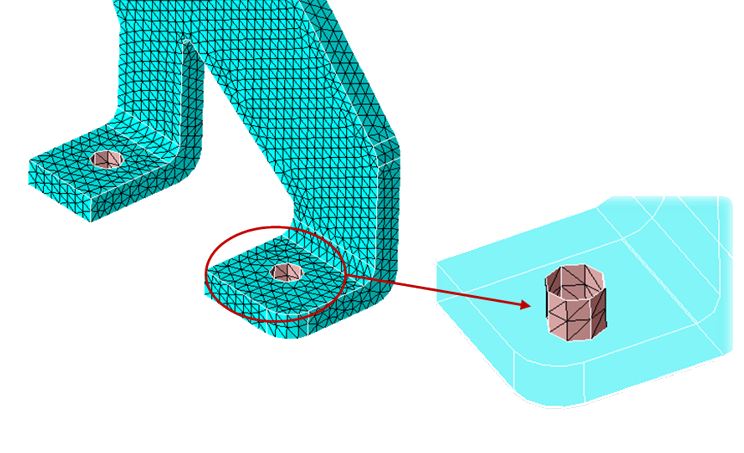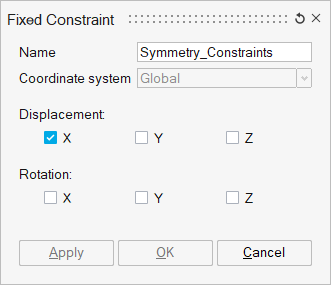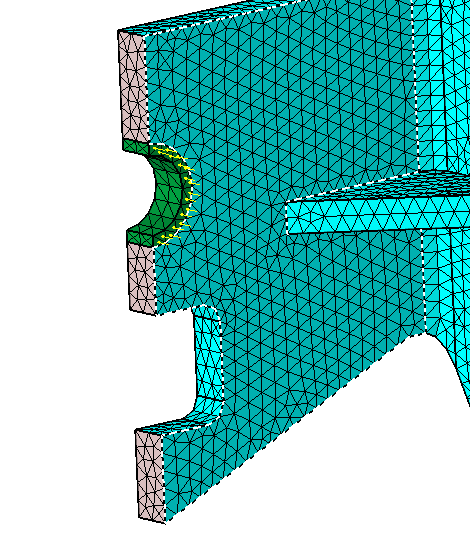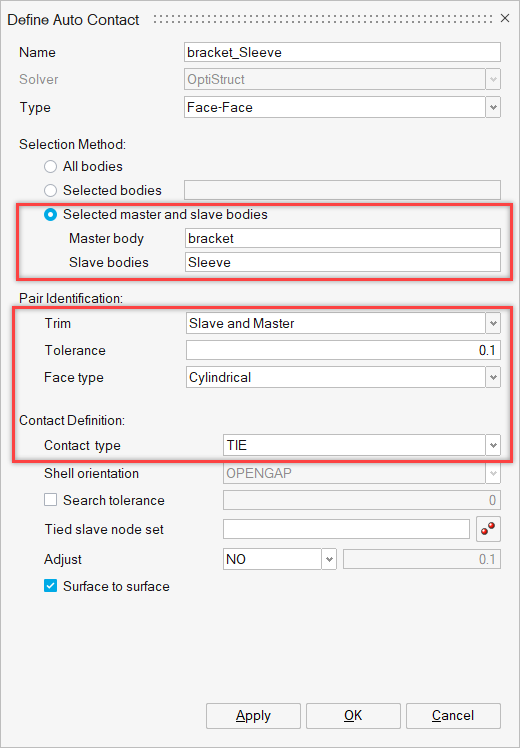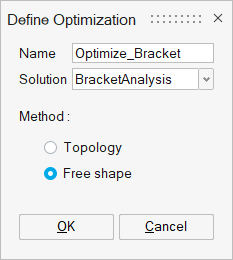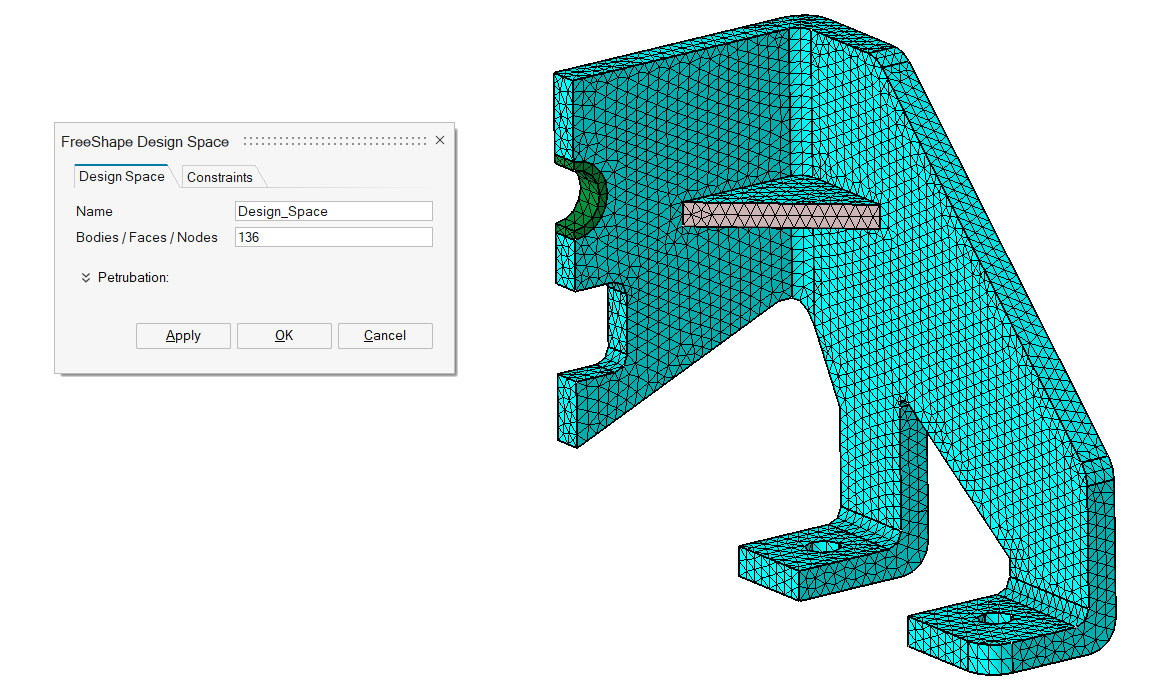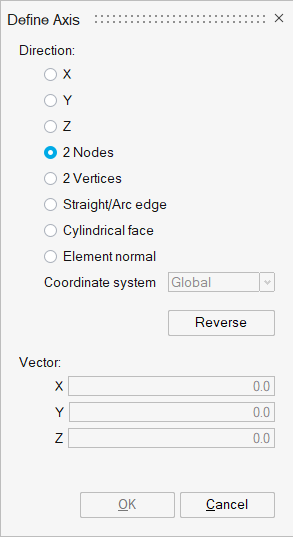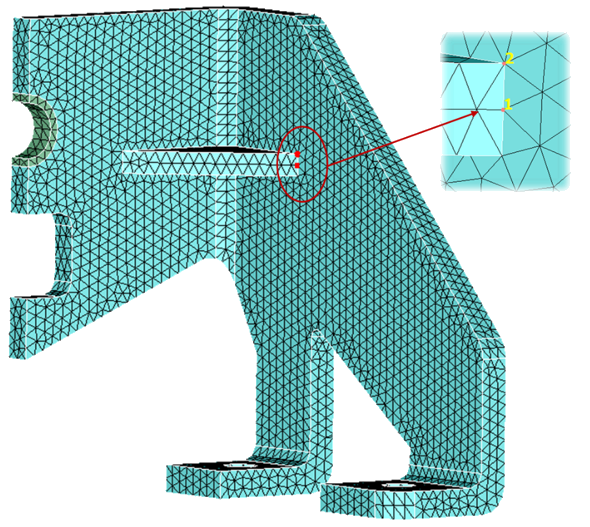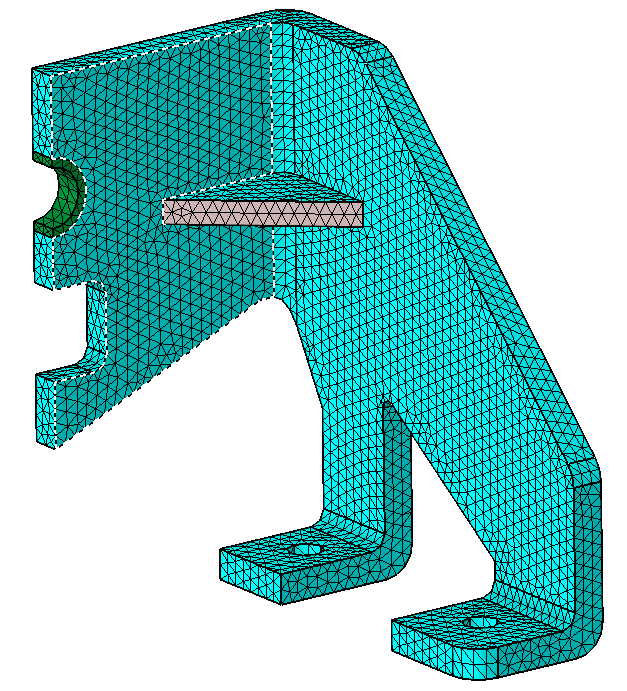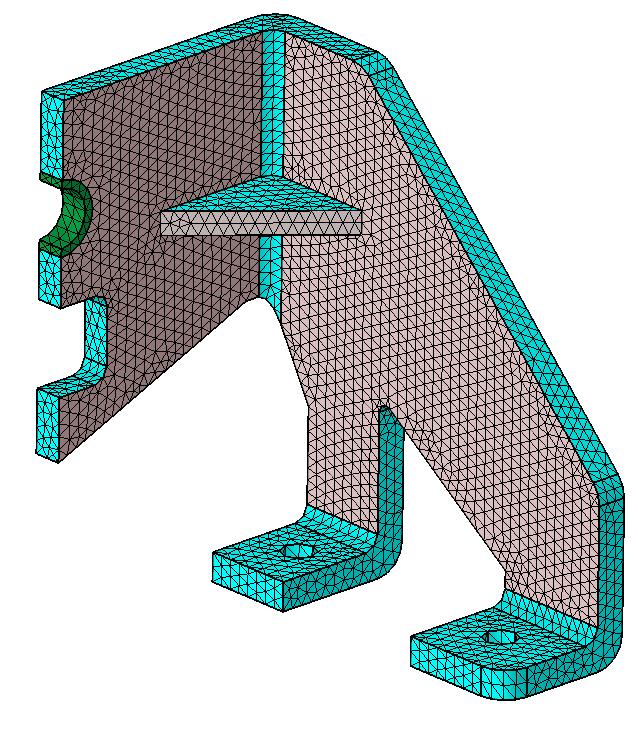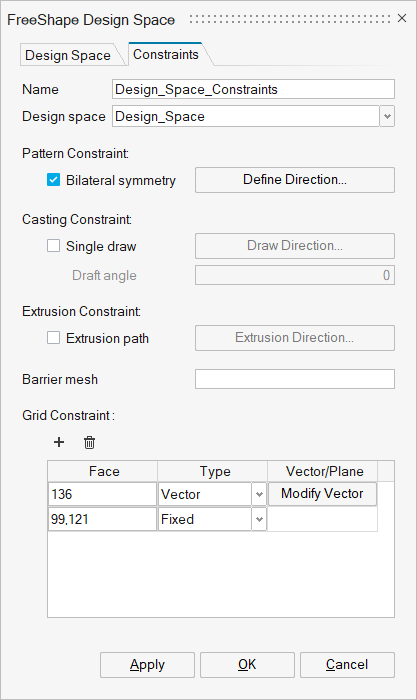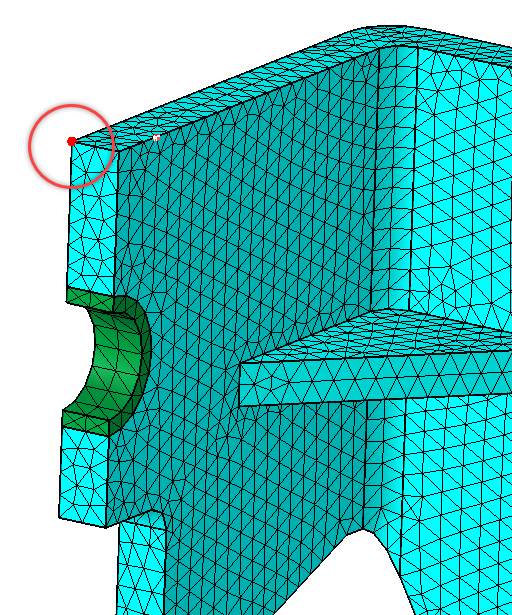OS-SL-T: 1060 Free Shape Optimization Analysis of Bracket
This tutorial demonstrates how to solve a linear static analysis for Bracket model and how to optimize the rib shape of the bracket using Free shape optimization analysis.
- Solve a Linear static analysis for the model
- Solve a Free shape Optimization analysis for the model
- View the results
Launch SimLab
Import the Model
Solve Linear Static Analysis
In the following steps, linear static analysis will be defined for the model.
Pressure load will be applied on the face of Sleeve body and Constraints will be applied on the faces of the Bracket body. Tie contact is defined between the sleeve and bracket body. The model setup is solved and the maximum von mises stress value is observed from the analysis.
Define the Solution
Assign Property to Bodies
In this step, you will assign the Cast Iron property for the Carrier and Cover bodies and the Steel property for the Bolts.
Since SimLab has default materials defined, there is no need to define materials.
Pressure Load on Sleeve Face
Fixed Constraint on Bolt Holes
In this step, you will create fixed constraints on the bolt holes of the bracket body.
Symmetry Constraints on Side Faces
Since the Bracket is symmetrical, fixed constraints are defined on the end faces of the model to represent the symmetry.
Contact Between Sleeve and Bracket Body
Solve the Solution
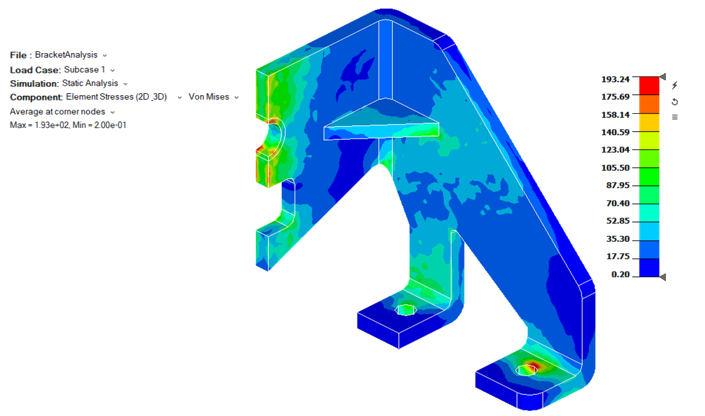
Solve Free Shape Optimization
In the following steps, the shape of the rib will be optimized using the Free shape optimization method to maximize the displacement and constraint the von-mises stress.
Define Optimization
Create Design Space
Create Design Space Constraints
Create Responses
In this step, you will define displacement and stress response.
You will also define the limit for the stress response.
Define Objective
The objective of this optimization is to maximize the displacement.
Solve and View Results
Solve the Solution
Interpret the Results
- In the Animation toolbar, click the Deformation Settings icon and enter 1 for Auto scale.
- For Deformation, select XYZ.