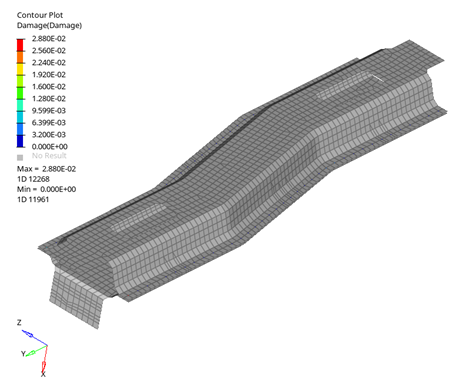Spot Weld Fatigue using S-N Method
Spot weld fatigue can only be applied to spot welds between two shells. The spot weld location is defined by three attributes, sheet 1, sheet 2, and the nugget. The sheets are defined by shell elements, and the nugget is defined by CWELD, CBAR, CBEAM, or CHEXA elements. The nugget can be directly connected to the shells or RBE2/RBE3 elements can be used to connect the nugget to the shells.
Two sections are held together by spot welds. Like the fillet weld tutorial, an additional subcase will be created to calculate the Spot Weld Fatigue by the RUPP method.
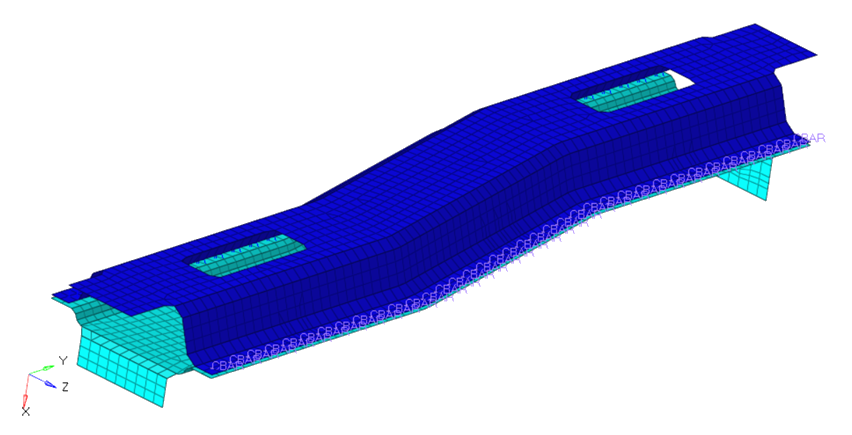
Figure 1. Spot Welds Modeled between Two Frame Sections
Launch HyperMesh and Set the OptiStruct User Profile
The model being used for this exercise is that of an automotive frame (Figure 1). The input file consists of 3 static loadsteps to which the frame is subjected to – Frontal torsion, Rear torsion and the Vertical bending.
Import the Model
Set Up the Model
Define TABFAT Load Collector
Define FATLOAD Load Collector
Create a fatload each for the loadcases present.
Define FATEVNT Load Collector
Create an event to assign the fatloads created.
Define FATSEQ Load Collector
Define Fatigue Parameters
Define Fatigue Material Properties
The material curve for the fatigue analysis can be defined on the MAT1 card.
Define PFATSPW Property
- In the Model Browser, right-click and select .
- For Name, enter PFATSPW.
- For Card Image, select PFATSPW.
- Set SPTFAIL to All.
- Set ALPHA to 3.5.
- Set TREF to 1.0.
- Set TREF_N to 0.2.
- Set SF to 1.0.
- Click Close.
Define FATDEF Load Collector
Define the Fatigue Load Step
- In the Model Browser, right-click and select .
- For Name, enter Fatigue-SpotWeld-Analysis.
- Set the Analysis type to fatigue.
- For FATDEF, select fatdef.
- For FATPARM, select fatparam.
- For FATSEQ, select fatseq.
- Scroll down and check on OUTPUT in SUBCASE OPTIONS and select RNFLOW to output the rainflow count as *.rnf file in the working directory, this file lists the Rainflow calculated for each element.
 .
. 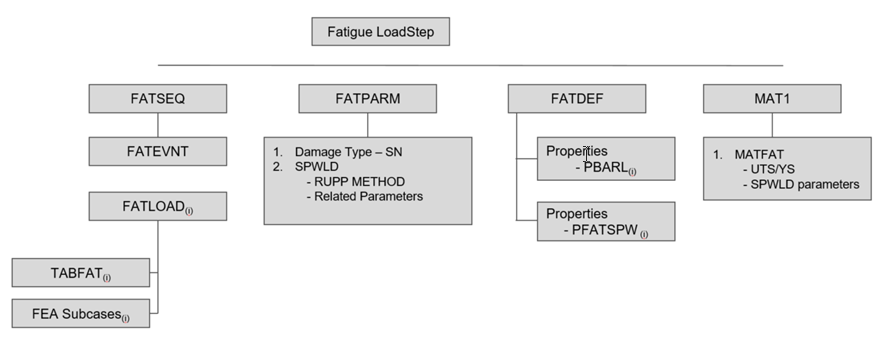
 next to the Data
field and select the 3
next to the Data
field and select the 3 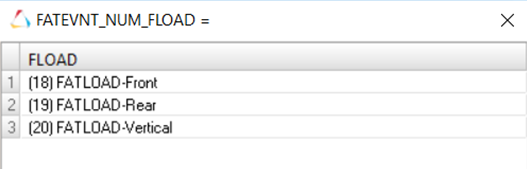
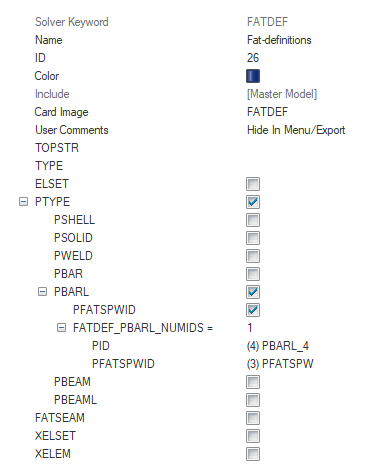
 to open the
to open the