Modifying the view
Options
It is possible to:
- move a view (translation)
- resize a view (enlarge / reduce)
- rotate a view (3D only)
How to modify a view
The modifications can be made:
- using the mouse
- using commands from the View menu (or the corresponding icons)
- using keyboard shortcuts
Move a view (with the mouse)
To move a view (translate) in the graphic zone
(cursor ![]() ):
):
- click on the view in the graphic zone with the right button of the mouse
- drag the view at the new location keeping the right button pressed
Move a view (with keyboard shortcuts)
To move a view (translate) in the graphic zone:
- click on the graphic zone with the left button of the mouse
-
move the view in the required direction by clicking the arrow key
(← ↑ → ↓)
Resize a view (with the mouse)
To resize a view (i.e. reduce / enlarge the device):
- click on the graphic zone with the left button of the mouse
- reduce / enlarge the view with the mouse wheel
Resize a view (with keyboard shortcuts)
To resize a view (i.e. reduce / enlarge the device):
- click on the graphic zone with the left button of the mouse
- reduce the view by clicking the ‘ – ‘ key or enlarge the view by clicking the ‘+ ‘ key
Rotate a view: 3D only (with the mouse)
To rotate a view of the 3D device:
- click on the view with the left button of the mouse
- rotate the view in the new position keeping the left button pressed
Flux 3D provides three modes for rotating geometries, described in the table below. The user can see the active mode thanks different cursors.
| Mode | Mode activation | Cursor |
|---|---|---|
| planar rotation about the center of the view. | Left button of the mouse and mouse far away from the view center |
|
| 3D rotation about the center of the object | Left button of the mouse and mouse close to the view center |
|
| 3D rotation about the point defined by mouse cursor | Left button of the mouse and Shift button pushed |
|
Rotate a view: 3D only (with keyboard shortcuts)
To rotate a view of the 3D device about an axis:
- click on the graphic zone with the left button of the mouse
- rotate the view about the required axis in counter-clockwise or clockwise direction by clicking the keys presented in the table below.
| Mode | View | Keyboard shortcut |
|---|---|---|
| Rotation about the horizontal axis in the graphic zone |
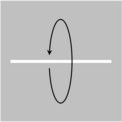
|
Inser / Suppr |
| Rotation about the vertical axis in the graphic zone |
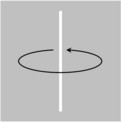
|
|
| Rotation about the perpendicular axis to the graphic zone |
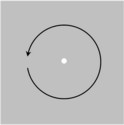
|
|
Change the view direction: 3D only
To change the view direction:
| Step | Action |
| 1 |
In the View menu:
|
| 2 |
In the View direction box:
|
Resize a view (with commands)
To resize (enlarge / reduce) a zone:
-
click on one of the commands in the View menu
(or on the corresponding icon)
The available commands and their corresponding icons are presented in the table below.
| Command | Icon | Description |
|---|---|---|
| Zoom all |
|
Total view |
| Zoom in | Enlarge the view | |
| Zoom out | Reduce the view | |
| Zoom region |
|
This option enables the user to set with the mouse the rectangular zone to enlarge. |