Visualization Toolbar
The Visualization toolbar provides you quick access to the Entity Attributes and Exploded View panels, and also allows you to set and apply the current element visualization mode to the entities on the model.
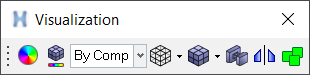
Figure 1. Visualization Toolbar
| Button | Panel/Element Visualization Mode/Dialog | Description |
|---|---|---|
| Opens the Entity Attributes panel. | Settings such as component color, mesh lines, shading, transparency, and entity display options are available in the multi-body dynamics (MBD) results. | |
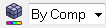 |
Color By mode (Component, Model, Normal, or Part). | Use the drop-down menu to change the color by mode to:
|
|
Wireframe Elements (default) |
Set the current element visualization mode to Wireframe Elements. Internal
and surface mesh lines display. To change the element visualization mode, left-click the lower right arrow to expand the Options menu. |
|
|
Transparent Elements and Feature Lines |
Set the current element visualization mode to Transparent Elements and
Feature Lines. Elements are shaded but transparent, no mesh lines display, however
feature lines do. Left-click the lower right arrow to expand the Options menu. |
|
|
Shaded Elements and Mesh Lines (default) |
Set the current element visualization mode to Shaded Elements and Mesh Lines.
Elements are shaded and surface mesh lines display. To change the element
visualization mode, left-click the lower right arrow |
|
|
Shaded Elements and Feature Lines |
Set the current element visualization mode to Shaded Elements and Feature
Lines. Elements are shaded but have no mesh lines, while feature lines
display. Left-click the lower right arrow to expand the Options menu. |
|
|
Shaded Elements |
Set the current element visualization mode to Shaded Elements. Elements are
shaded, but no lines display. Left-click the lower right arrow to expand the Options menu. |
|
| Opens the Exploded View panel. | Explode a model for better visualization. You can also create, delete, and save customized exploded views. | |
| Opens the Symmetry Dialog dialog. | Define options which can be used to visualize what a whole model would look like when you are modeling only a half, quarter, or a partial segment or as axisymmetric. | |
| Opens the Sets panel. | Create, import, and export sets/groups of components, elements, and nodes into HyperView. You can also import Animator3 session files and LSPost group files into HyperView. |