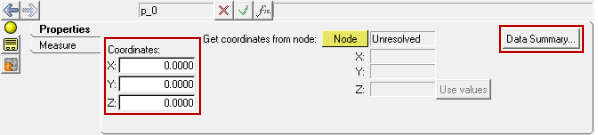Points
The Points tool allows you to add points to models and edit point coordinates.
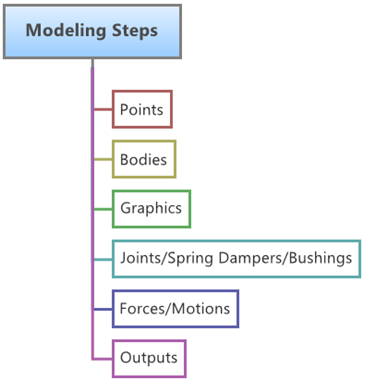
Figure 1.
- Single Point
- Point Pair (Asymmetric or Symmetric)
Point Entity Properties
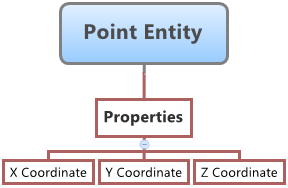
Figure 2. Point Entity – Properties Map
A Point entity (like most of the entities that are created in MotionView) can be a Single entity or a Pair entity. The Pair entities help in creating models which are symmetric about the Z-X Plane of the model. Their properties can also be symmetric about the Z-X Plane (in other words, the Y property is mirrored). Asymmetry or Symmetry of the points can be decided or specified when editing the created point.
- Properties
- Measure
Create Points
Add a point to the model with the Points tool.
Edit Points
Change the coordinates of a point.
Measure the Distance Between Two Points
Find the distance between points in the x, y, and z directions.