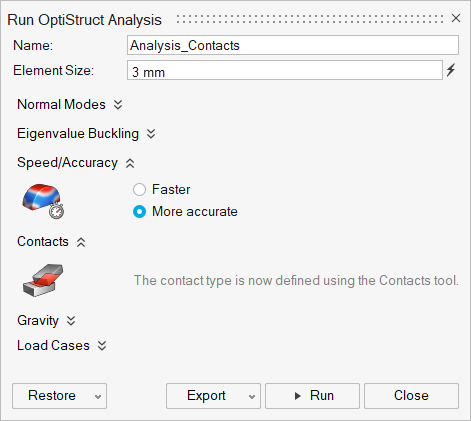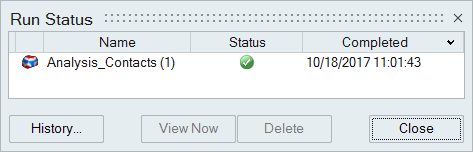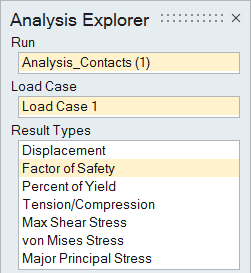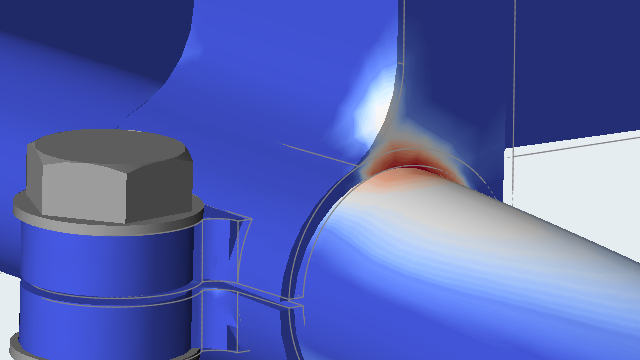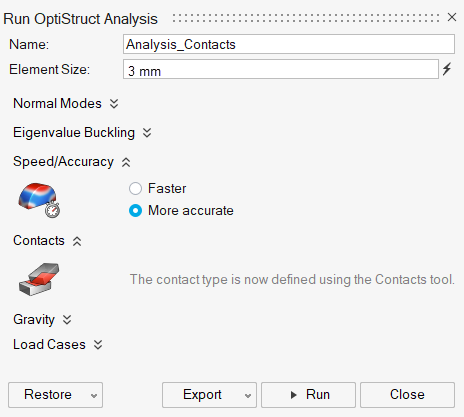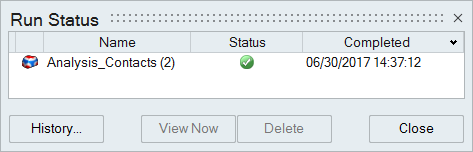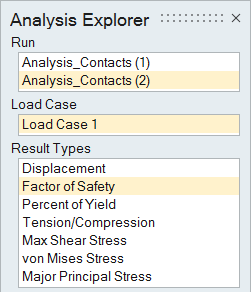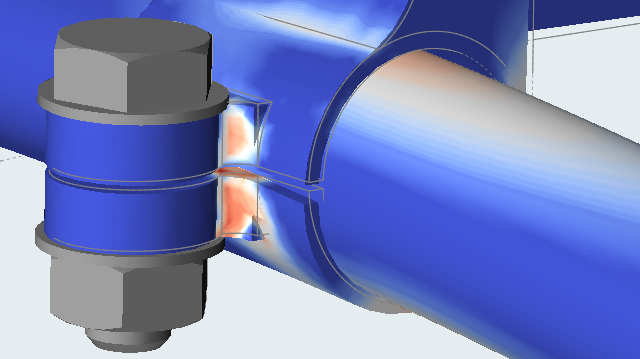Tutorial: Analyzing a Model with Contacts
Analyze a model with contacts to understand the difference between sliding and separating.
- Create a nut and bolt
- Ground the bolt
- Run an analysis
- View contacts
- Redefine the contact type

Open the Sway Bar Model
Create Nuts and Bolts in Aligned Holes
Create a Nut and Bolt in a Single Hole
Redefine the Contact
Redefine the contacts in the model before you run an analysis to permit or restrict their movement.
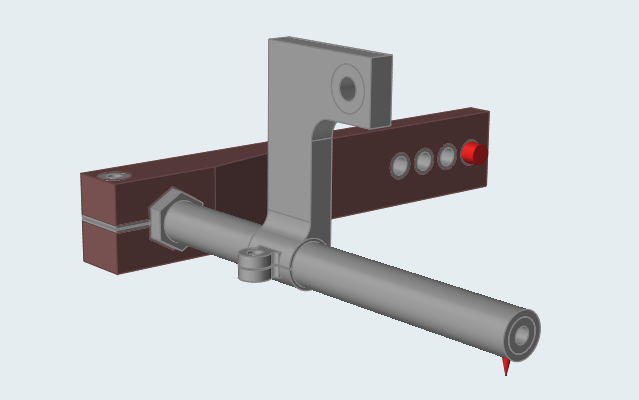


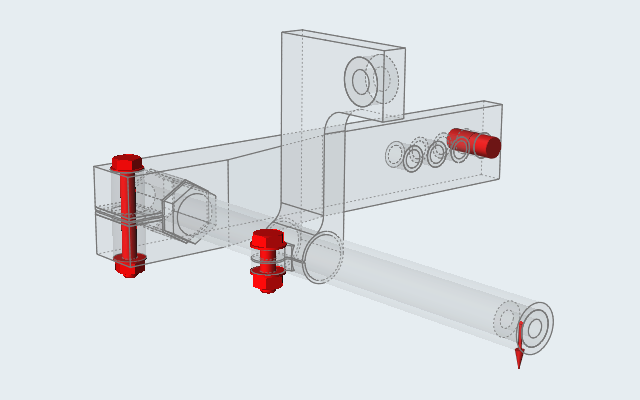

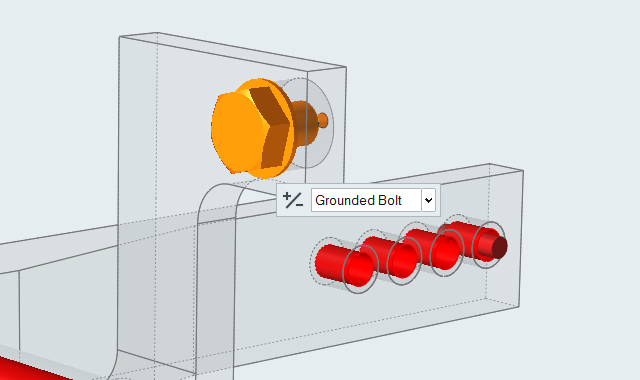
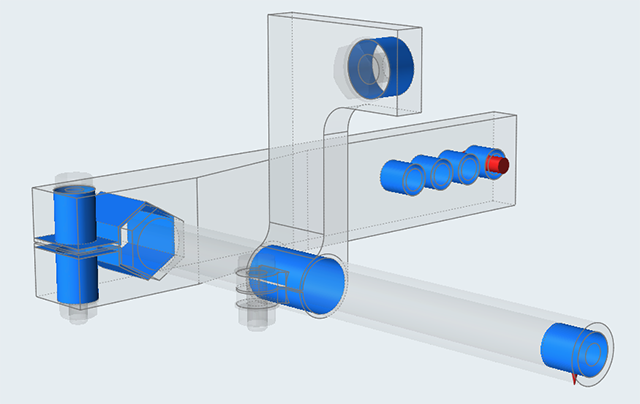
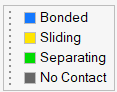
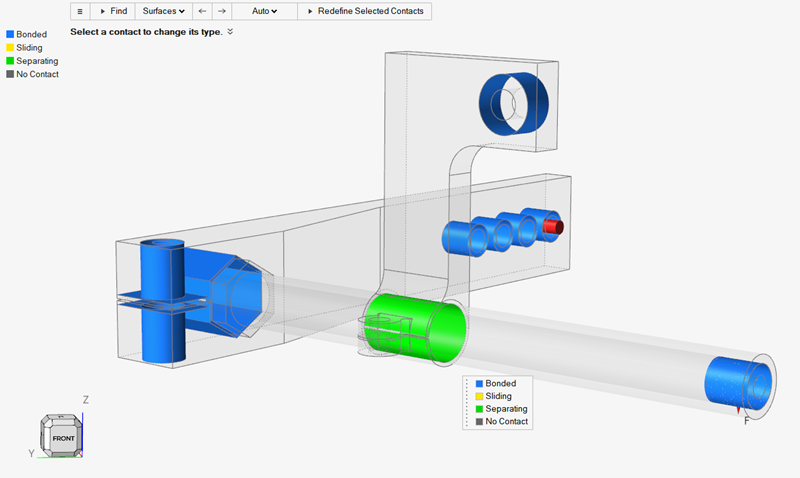
 on the Analyze icon to open the Run Analysis
window.
on the Analyze icon to open the Run Analysis
window.