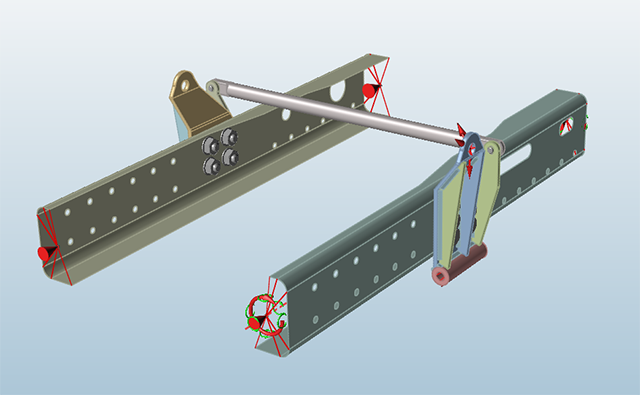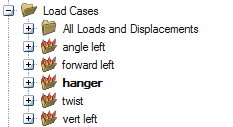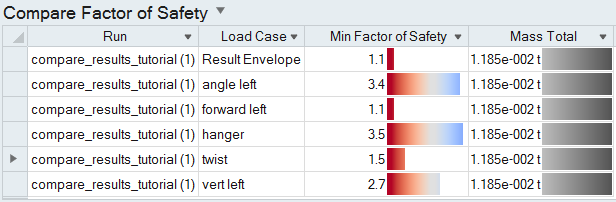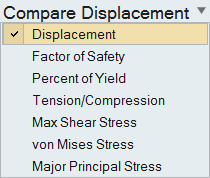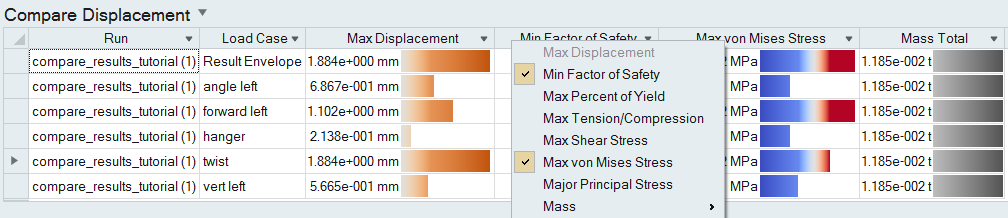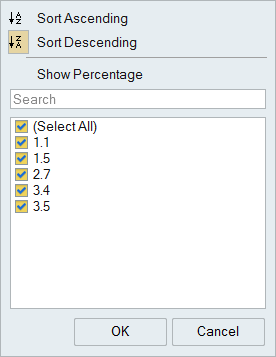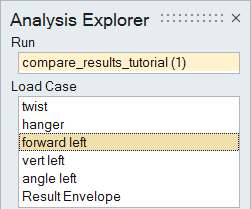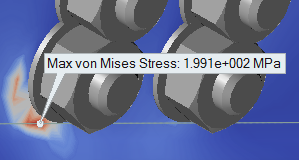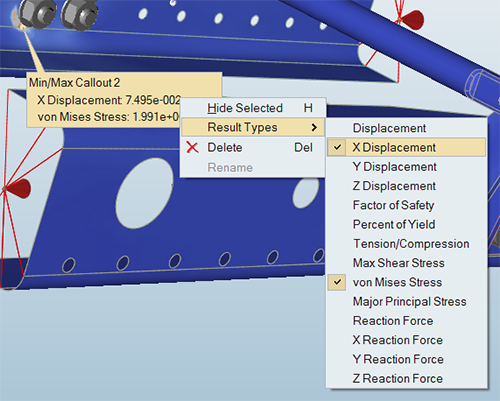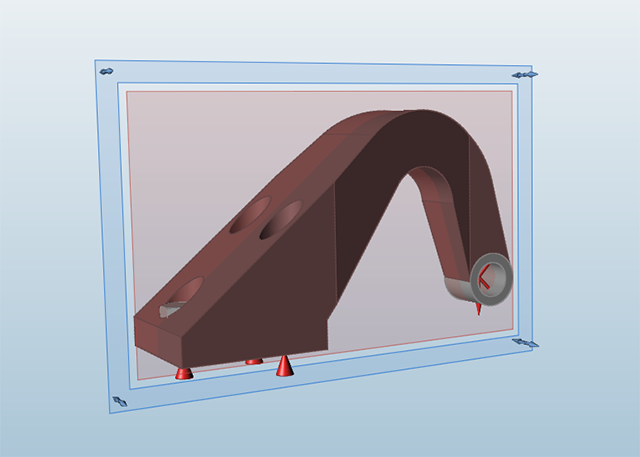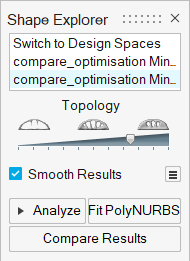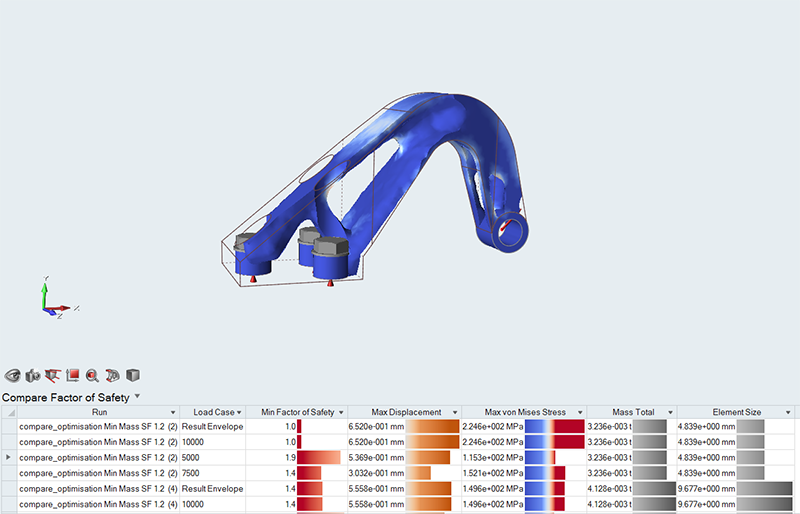Tutorial: Comparing Results
Create callouts and compare multiple analysis and optimization results.
- Create callouts for analysis results
- Compare analysis results
- Compare optimization results
- Change the result type being compared
- Show callouts in the comparison table
- Sort and add columns to the comparison table
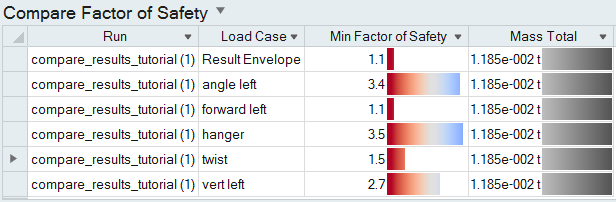
Overview
When performing optimization or finite element analysis, it is typical to generate many different models and results, each with slight variations. The Compare Results feature allows you to easily display and compare analysis or optimization runs in a table format. All of the results that have been generated or loaded into Inspire during the current session can be compared. When combined with callouts, this allows for detailed interrogation of analysis results.
- Performing an analysis with multiple load cases. For example, the maximum stress results across all load cases can be compared in a single table.
- Comparing optimization runs generated from variations in shape controls and minimum thickness. The resulting mass estimates and parameters used in each run are summarized, allowing you to assess performance against cost and complexity.
- Running a single model with an increasingly small element size and comparing the results to ensure convergence.