Evaluate Explorations
Export files to the output directory and run the exploration simulations.
Before you evaluate an exploration,
make sure the correct exploration is active and you are pointing to the desired output
directory.
-
From the Design Explorer ribbon, Evaluate tool group, click the
Evaluate tool.
 The Evaluate dialog opens.
The Evaluate dialog opens. -
Enter or modify dialog values per the following table:
Field Description Exploration Name Displays the name of the exploration. Exploration Type Displays the type of exploration. DOE Type DOE specification to be used. The design explorer will propose a default based on the number of independent design variables. It is recommended to use the default. Note: DOE only.- Full Factorial: Evaluates all possible combinations of input variable levels. This will resolve all the effects and interactions.
- MELS (Modified Extensible Lattice Sequence): A lattice sequence is a quasi-random sequence, or low discrepancy sequence, designed to equally spread out points in a space by minimizing clumps and empty spaces.
- Latin HyperCube: A square grid containing sample positions is a Latin square if, and only if, there is only one sample in each row and each column. A Latin HyperCube DOE, categorized as a space filling DOE, is the generalization of this concept to an arbitrary number of dimensions.
Objective Displays the objective or constraint. Note: Optimization only.Number of Runs The design explorer will propose a default number of runs for the exploration. Changing this number of runs may impact the exploration by not allowing enough runs to find a global optimal or not having enough runs to adequately fill a DOE design space. Multi-Execution Change Multi-Execution to the number of solver jobs to run concurrently. Design Explorer Options Click here to open the Design Explorer preferences: - Study path: Specify the default location where studies are stored.
- Design variable deletion warning: Display a warning message when you delete a variable from the Design Explorer that originally came from the Variable Manager.
Run Options Click here to customize the run options. -
Click Export.
Output files are written to the exploration directory.
-
Click Run.
The Run Status dialog opens.
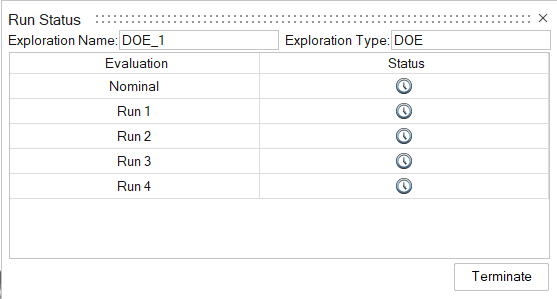 Here, you can track the progress of each run.
Here, you can track the progress of each run.To Do this Note Check a run while running a large DOE Right-click on a run that's in progress or completed and select View Now. The folder for the run in the output directory opens.
If something is wrong, you can terminate the DOE in advance so you don't have to wait for hundreds of runs and their results to complete. Open the folder for a run Right-click on a run that's in progress or completed and select Open Run Folder. The folder for the run in the output directory opens.
Output files for a run can be monitored at any time in the simulation. This is useful when, for example, a run has failed. The individual run output files can be interrogated to try to determine the cause of the run failure. Inspire creates run files in the designexplorer directory.