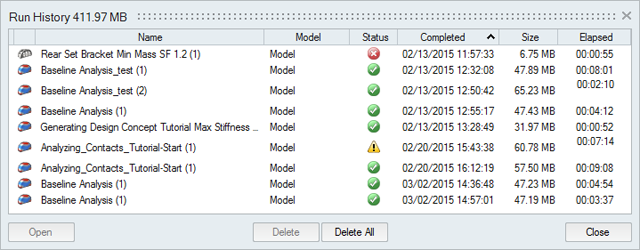Run History
View, sort, open, and delete past runs for the current and previous models.
- To open the directory where a run is stored, right-click the run name and select Open Run Folder. The default directory where the run history is stored can be changed in the Preferences under Run Options.
- By default, you will receive a notification when the run history exceeds a certain size. You can change the size limit or turn off the notification in the Preferences under Run Options.
- To delete a run, select the run and press Delete.
Specify the Run History Path
Specify the file path where the run history is saved.
- On the File menu, click the Preferences button.
- At the left side of the window, under Category, click Analysis.
- On the right side of the window, select a Run history path.
Receive a Notification When the Run History Exeeds a Size Limit
When the run history exceeds a specified limit, you will be notified so you can delete old runs manually if you wish.
- On the File menu, click the Preferences button.
- At the left side of the window, click Run Options.
- At the right side of the window, select Notify when run history exeeds size.
- Type the size limit in megabytes.