Licensing system
1. Altair® HyperWorks®
1.1 Network server license activation
Prerequisites: You will need the port@host information, which can be obtained from your company’s system administrator, to connect to an existing license server. They will first need to set up and install the license server.
Please, refer to section 5 of the Altair License Management System guide for more details.
- Launch the software. If you do not have a valid license on your workstation, the
License setup window will open automatically, and the
license status will show as NON-ACTIVATED.
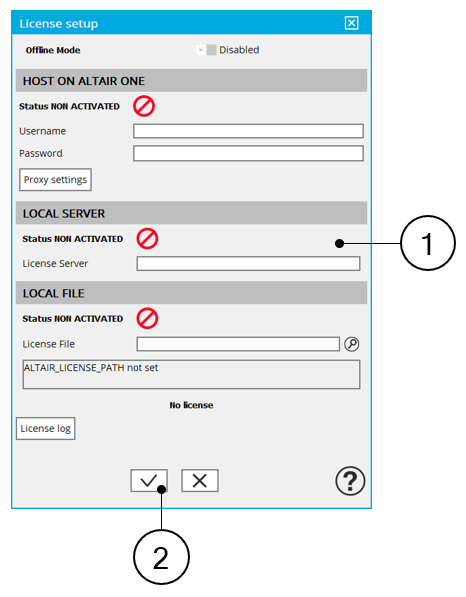
Figure 1. License status NON-ACTIVATED -
Enter the port@host information for the License Server (Mark 1 - Figure 1 – License status NON-ACTIVATED).
Example: 6200@192.168.100.5
- Click on the apply button (Mark 2 - Figure 1 – License status NON-ACTIVATED). The status changes to ACTIVATED when the license is validated, or you will receive an error message if unsuccessful.
Please refer to section 1.3 Specifying a license with a Windows environment variable if you want to save your license registration.
1.2 Standalone license activation
Certain applications will have standalone licenses available from your reseller. In this case, you will need to specify your license file in the HyperWorks section of the License setup window.
Prerequisites: Obtain a valid license file from your Altair account manager.
- Once your license file has been emailed to you, copy it to your preferred location on your workstation.
- Launch the software. If you do not have a valid license on your workstation, the
License Setup window will open automatically, and the
license status will show as NON-ACTIVATED.
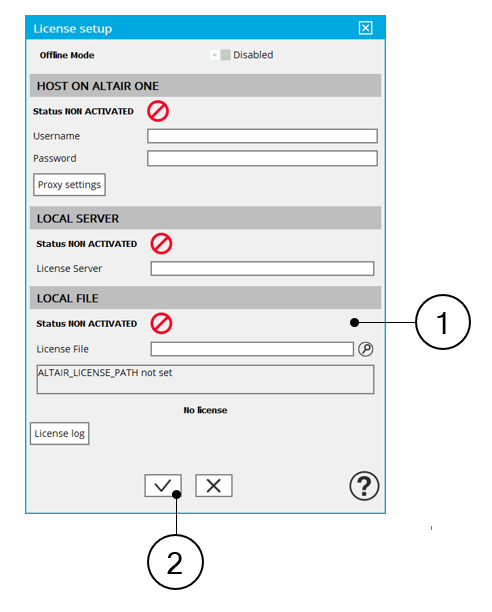
Figure 2. License status NON-ACTIVATED - Click on the browser button (Mark 1 - Figure 2 – License status NON-ACTIVATED) and browse to the location of the License File.
- Click on the apply button (Mark 2 - Figure 2 – License status NON-ACTIVATED). The status will change to ACTIVATED when the license is validated, or you will receive an error message if unsuccessful.
Please, refer to the section 1.3 Specifying a license with a Windows environment variable for specifying a license with a Windows environment variable.
1.3 Specifying a license with a Windows environment variable
Some companies prefer to use environment variables for licensing. When setting up an environment variable, you can specify a single-user license file on your local machine or a network server license.
You can also point to multiple files, locally or on a server, with the environment variable.
- Click the Windows Start menu and navigate to
System Properties.Tip: In Windows 10, type env and then select Edit the System Environment Variables.
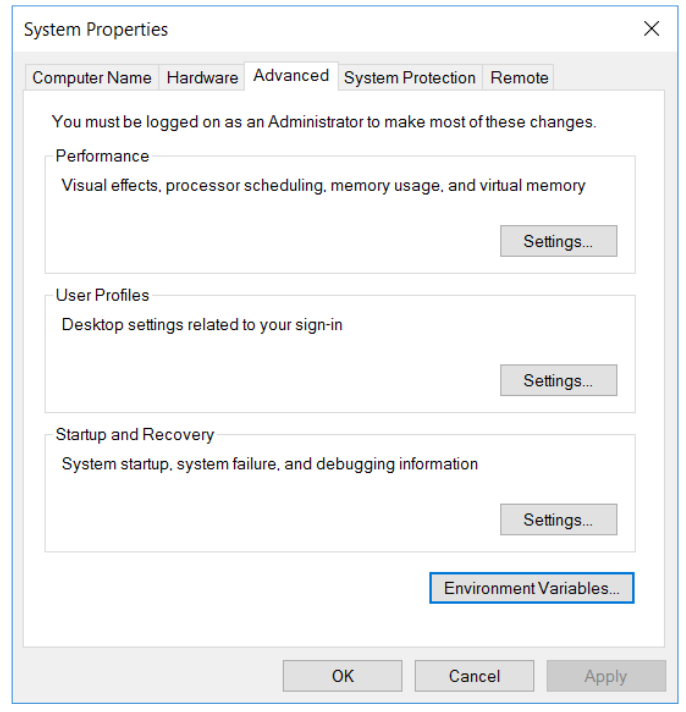
Figure 3. System Properties – Definition of Environment variable ALTAIR_LICENSE_PATH - Click the Environment Variables button.
- Under User variables, click New and create a variable named ALTAIR_LICENSE_PATH. If you already have this variable, highlight it and click Edit.
-
Set the Variable value to point to the single-user license file or the license server.
Enter the complete file path to the license file, for instance:
"C:\Users\name\Documents\licensefile.dat" or enter the port@host for the license server.
Tip: You can use a semicolon to append a value with additional license locations. - Click OK
2. Altair One
2.1 Altair One account license activation
Prerequisites: You must first activate your Altair One account and download the software. If your company uses a proxy server, you will also need the host and port numbers.
- Launch the software. If you do not have a valid license on your workstation,
the License Setup window will open automatically, and
the license status will show as NON ACTIVATED.
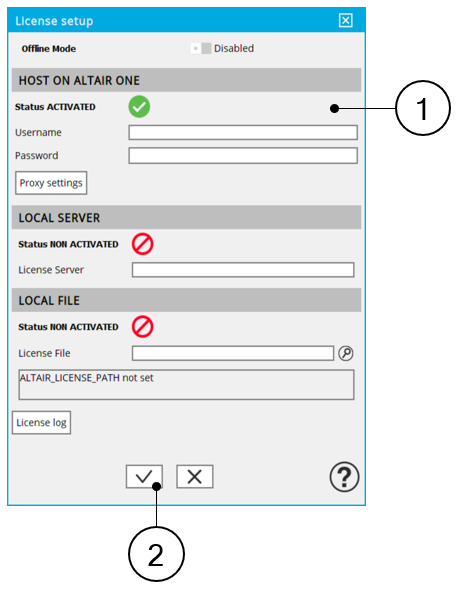
Figure 4. License via Altair One - Dialog box - Enter the Username and Password you created for your Altair One account (Mark 1 - Figure 4 – License via Altair One - Dialog box).
- Click on the apply button (Mark 2 - Figure 4 – License via Altair One - Dialog box). The status changes to ACTIVATED when the license is validated, or you will receive an error message if unsuccessful.
- If your company uses a proxy server, click Proxy Settings,
select Use Proxy, and enter the Host and Port
numbers.
Figure 5. Proxy Server Settings - Dialog box - If your proxy server requires authentication, click Proxy Server Login and enter a Username and Password.
- Click on the apply button (Mark 1 - Figure 5 – Proxy Server Settings - Dialog box). The status will change to Activated when the license is validated, or you will receive an error message if unsuccessful.
2.2 Using Altair One account license in offline
Altair One units can be checked out and used in offline mode for up to two weeks. Each application must be checked out individually.
- Launch the software.
- Select to open the License Setup window.
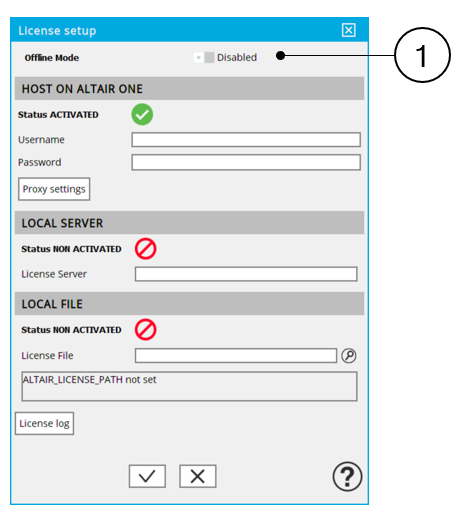
Figure 6. License via Altair One – Offline Mode -
Click the Offline Mode slider (Mark 1 Figure 6 – License via Altair One – Offline Mode).
You may now run the application without an internet connection for up to two weeks. Note that each application must be checked out individually.
- To check the units back in, click the Offline Mode check box again.