Splines
Sketch and edit a spline (S).
Sketch a Spline
Sketch two types of splines: (1) a smooth curve that passes through the fit points or (2) a smooth curve that passes near, but not through, the control points.
-
On the Sketch ribbon, select one of the
Spline tools.
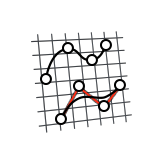
- Select a face or plane as the sketch plane.
-
To sketch a spline:
To sketch this Do this Spline Through Points 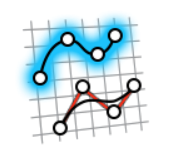
Click to place each fit point of the spline. Spline Using Control Points 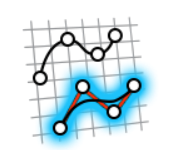
Click to place each control point of the spline. - Right-click and mouse through the check mark to exit, or double-right-click.
Edit a Spline
Reposition, resize, or apply a sketch constraint.
- Double-click the spline to enter edit mode.
-
Edit the spline:
To Do this Close the spline on creation In the guide bar, turn on Close spline. Add a point Select the spline, then hover over the curve between two points until you see a reference point with a + icon. Click on the reference point to add an additional point. Reposition a point - Drag the point, or
- Select the point, then enter coordinates to specify the position.
Reposition a line - Select the line and drag it, or
- Reposition the end points.
Resize a line - Drag an end point, or
- Select the line, then enter a Length in the microdialog.
Select a chain of segments Select a sketch segment, then double-click it to select the entire chain of segments. Cut, copy, or paste the sketch curve Right-click a sketch curve, then select Cut, Copy, or Paste on the context menu. Apply a sketch constraint Right-click a sketch curve, then select a sketch constraint on the context menu. Convert a sketch curve into construction geometry Right-click a sketch curve, then select Construction. Construction geometry is used as a reference to line up or define other geometry.
Hide dimensions Deselect Show dimensions in the Preferences. - Right-click and mouse through the check mark to exit, or double-right-click.