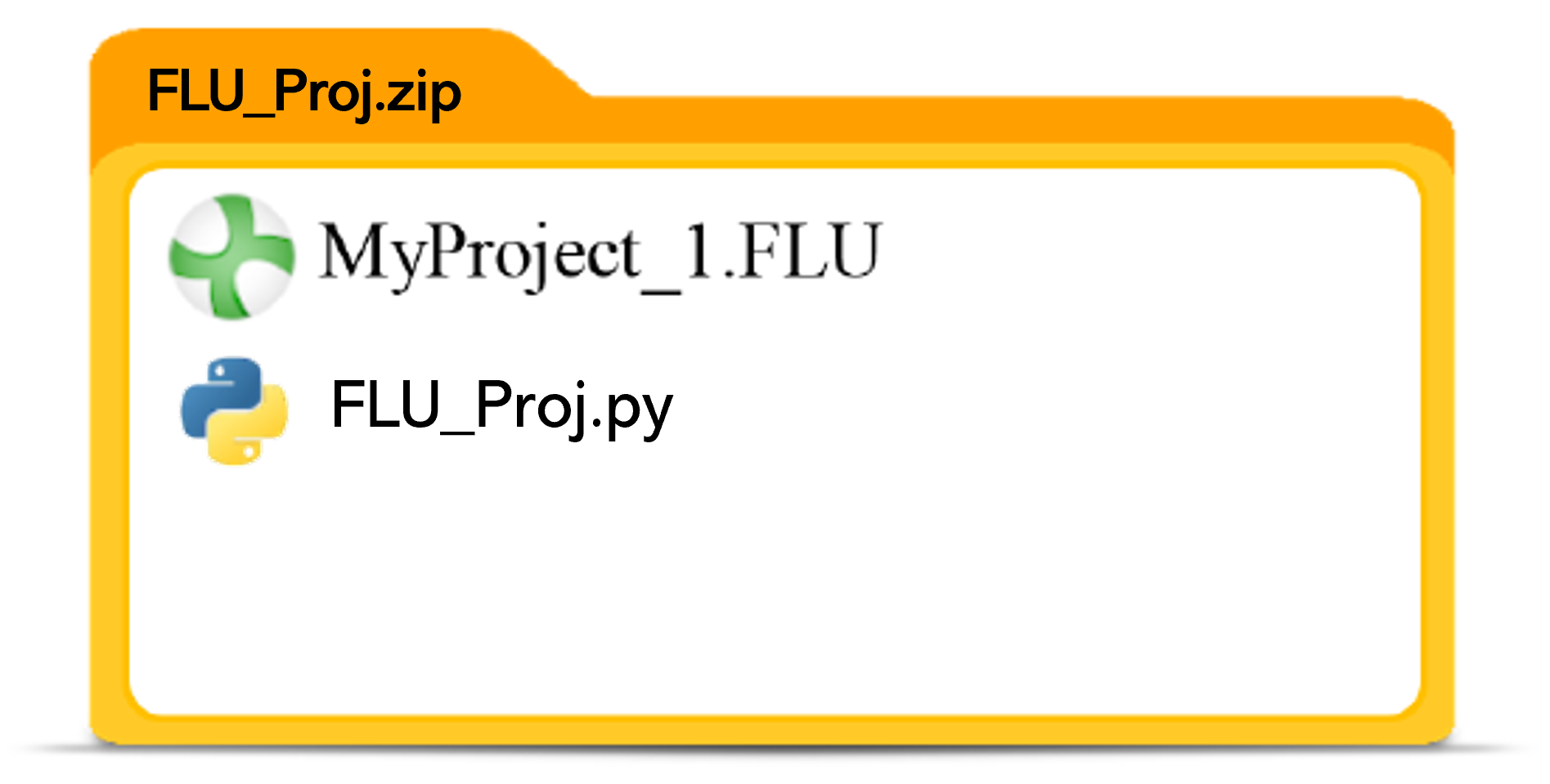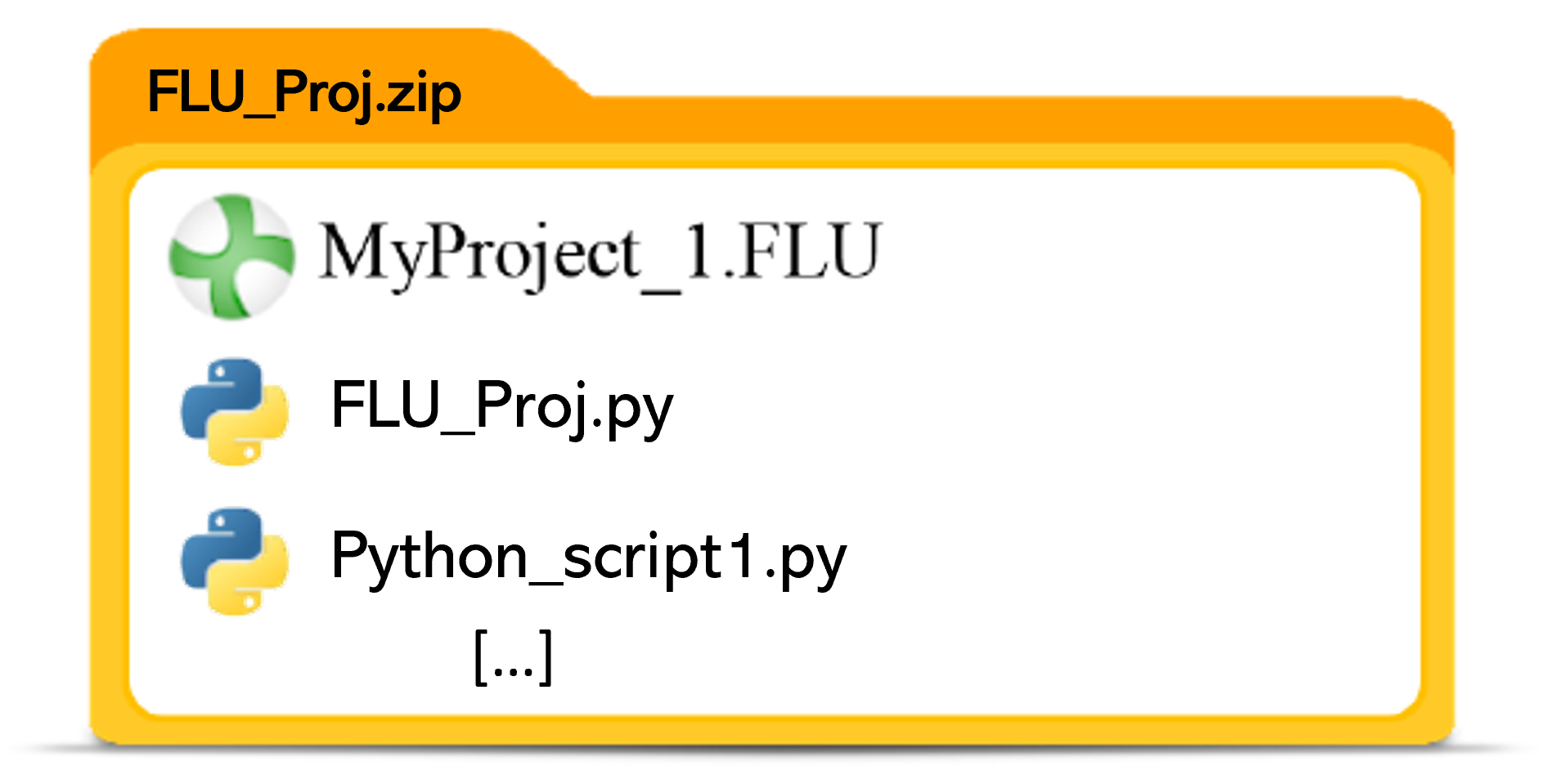Solver parallelization
Get Started
Using Flux with PBS enables computing multiple solutions in parallel. Each solution can be sequential, parallelized or distributed, depending on the solver used.
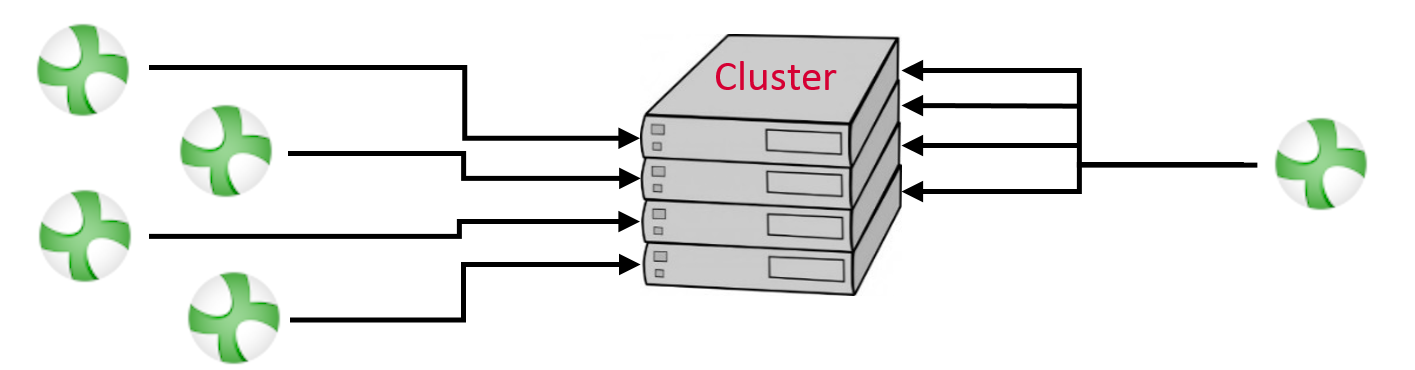
To be able to use Flux, the administrator or IT of the cluster has to install Flux and then add the appDef directory of Flux. The appDef is located in the directory $INSTALLFLUX/Api/PBS, with $INSTALLFLUX the directory where Flux is installed.
The next two sections are dedicated to the job submission and to the inputs the appDef can handle, respectively. In the last section, the special case of the parametric scenario distribution is explained. This feature enables you to solve more efficiently projects with parametric scenario by distributing each step.
How to submit a job
This section explains how to submit a job without the parametric distribution.
Reach the submission page of your PBS installation and select Flux application.
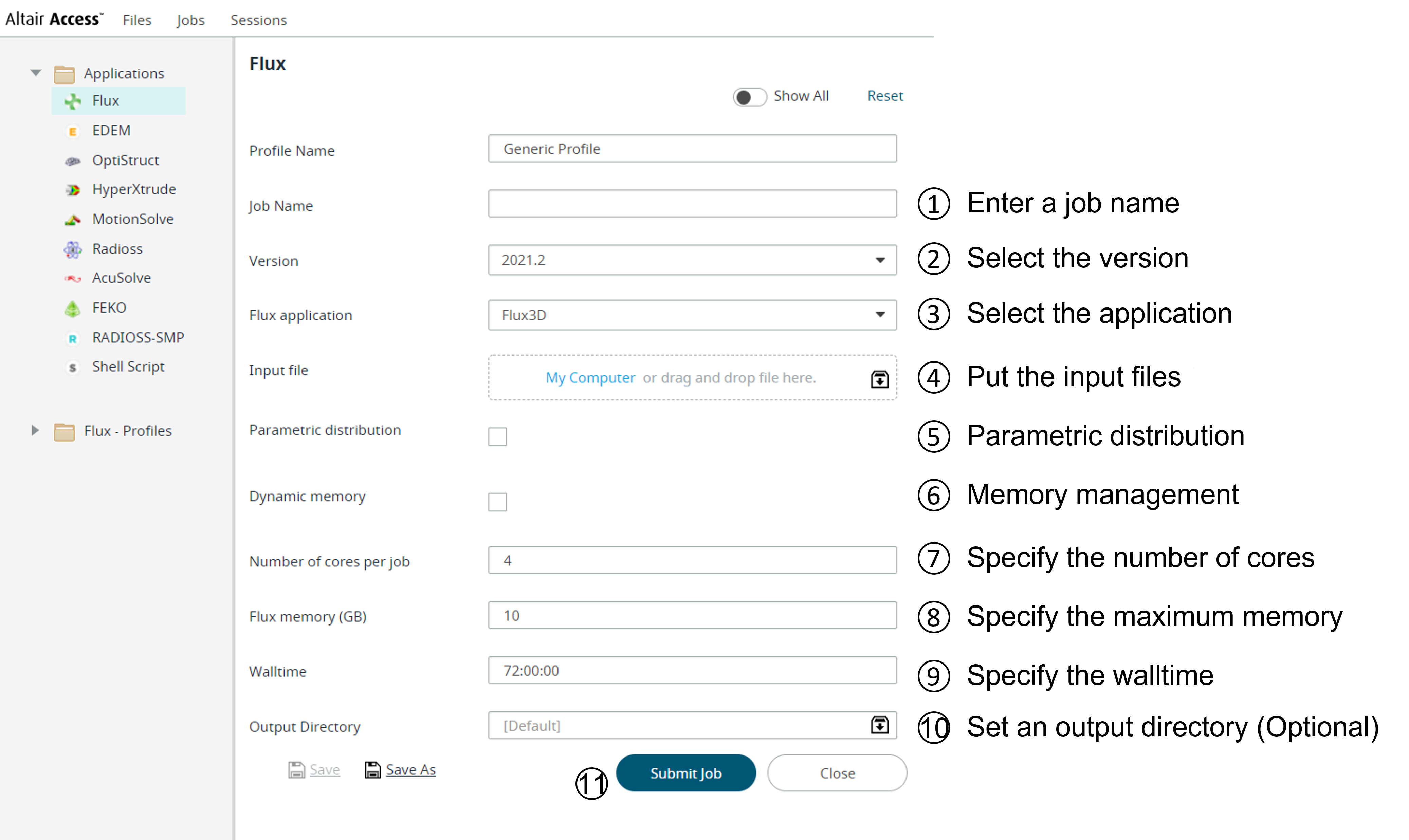
![]() Job Name
Job Name
Enter the name of the job to be submitted.
![]() Version
Version
In the dropdown list, select the item corresponding to the version of Flux ™ that you want to use.
![]() Flux application
Flux application
In the dropdown list, select the Flux application of all inputs: Flux2D, Flux3D, FluxSkewed or FluxPEEC
![]() Input file
Input file
Put the file containing the Flux project(s) to solve and/or python script(s) to execute. See the next section for more details.
![]() Parametric distribution
Parametric distribution
Enables the parametric distribution feature. Let it uncheck for this section.
![]() Memory management
Memory management
Check to enable the dynamic memory management.
![]() Number of cores per job
Number of cores per job
Set the number of cores you want to use per job.
![]() Memory (GB) per job
Memory (GB) per job
Set the amount of memory (in GB) you want to allocate per job.
![]() Walltime
Walltime
Set the maximum duration of the job. The job will be killed once this duration is exceeded.
![]() Output Directory
Output Directory
Optionally you can set the output directory of your choice. The output directory will contain the results. By default, the system will automatically create and assign a stage directory.
![]() Submit
Submit
Click to submit the job. The job status can be found in the Monitoring page.
Input file
The Input file can either by a single python file or a zip file containing a .FLU folder and/or python file(s).
Using python file(s)
If the project is completely defined by your python script, you can submit a job using only this script.
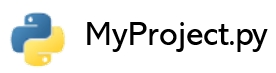
If your project is defined by several python scripts, you can also zip all the python scripts and use the zip file as the input for your job submission. The main python script, which will be the first to be called, must be named as your zip file.
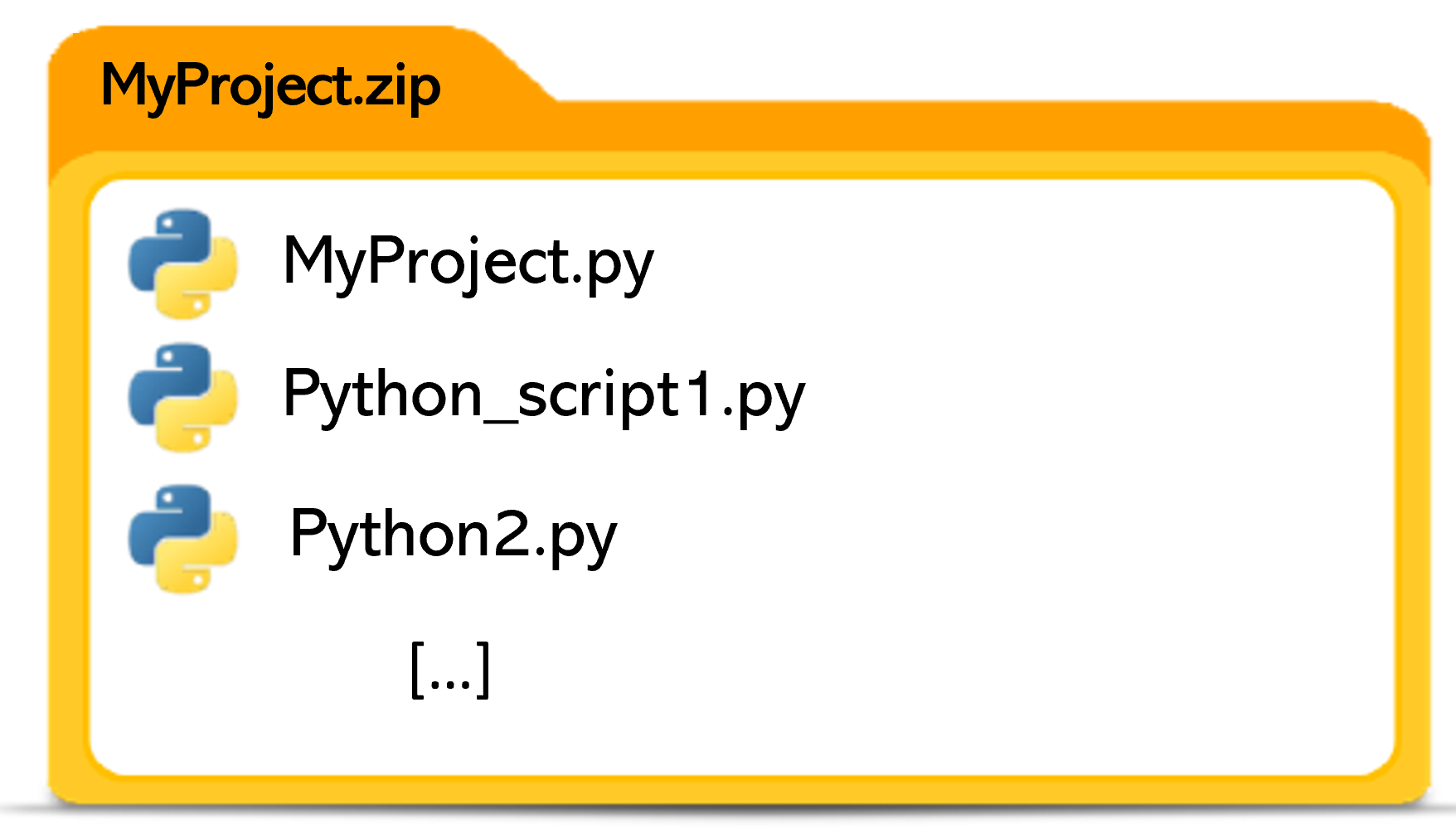
Using FLU folder
If you have a Flux project ready to be solved, you can zip it and use the zip file as an input to your job. Flux will solve all the scenario of the project.
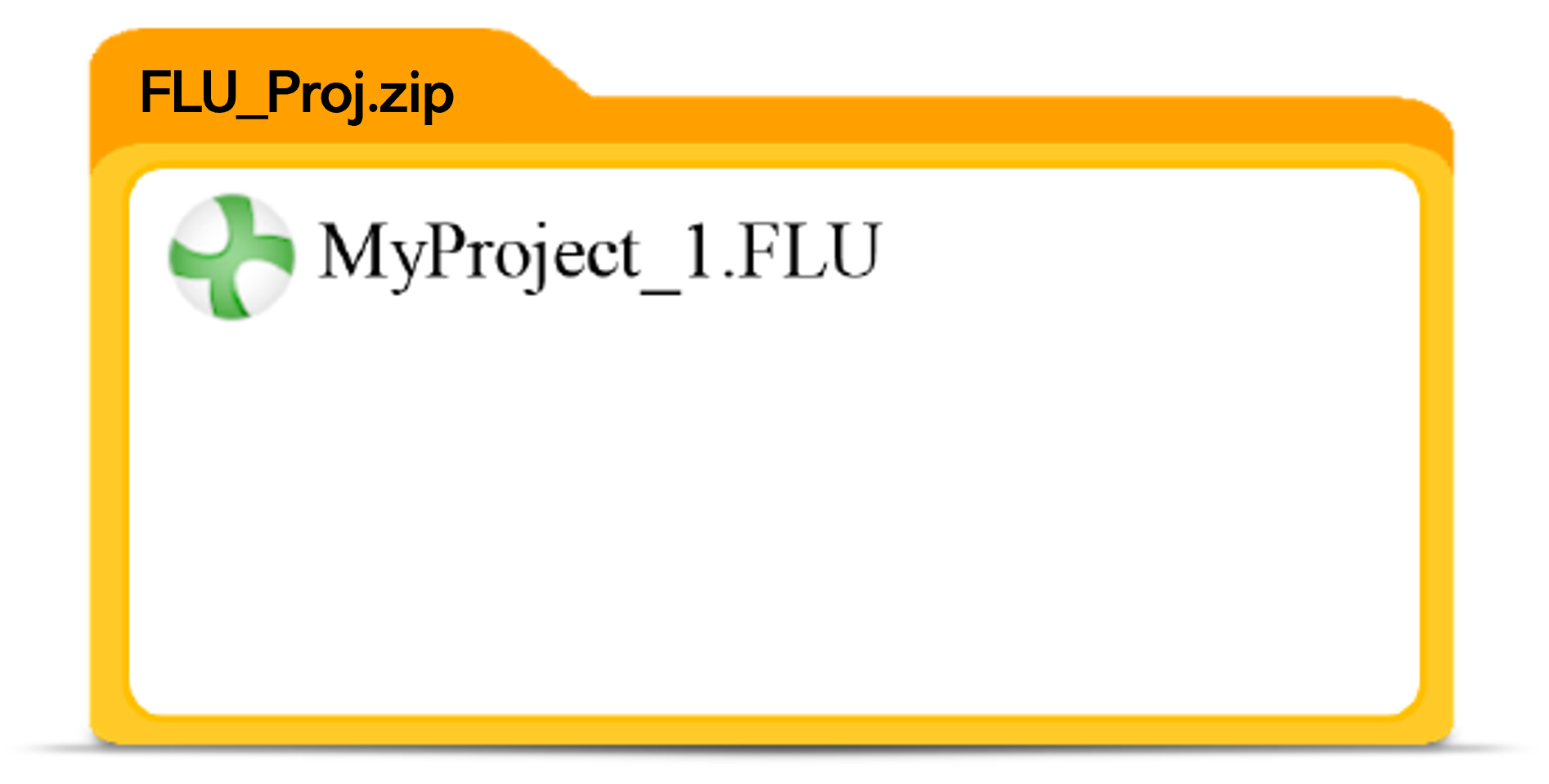
You can also zip a Flux project along with one or several python files. Name the main python script as your zip file, as it will be the first to be called.