Context Menu
The Connector Entity Browser context menu includes all of the functionality available in the Connector Entity Browser, including connector creation and deletion, renumbering, updating, finding connectors, and much more.
The tools available in the context menu vary depending on what you right-click on; for example, right-clicking on a connector (in the Entities column) accesses the full menu, but right-clicking a link (in the Link 1 or Link 2 columns) only presents the Remove Link option.
| Option | Description |
|---|---|
| Create | Choose the type of connector to create, then define connector settings in the related connector panel that opens in the Engineering Solutions panel area, as well as the FE Absorb user interface. |
| Delete | Delete connectors or connectors and their related FE elements. |
| Convert | Convert connectors to a different type, for example a spot
connector into a bolt connector. For more information, see Convert Style. |
| Combine | Combine single point connectors into line connectors, for
example several spot connectors into a spotline connector. For more information, see Combine. |
| Split | Split line connectors into single point connectors, for
example a spotline connector into several spots. For more information, see Split. |
| Position | Position connectors to the center between the farthest links
or back to their source position. For more information, see Position. |
| Disassociate FE | |
| Organize | Open the Organize Connectors dialog from which you can organize connectors into different Connector Groups. |
| Update layer | Update the Layer field, which becomes editable in Connector
Entity browser, to input the layer value that you wish to assign
to the selected connectors (this function works for multiple
selections). Enter the desired number of layers into the text box and press Enter. The layer value defines the number of thicknesses (2T/3T/and so on) a connector connects at its location. The layer value defined in a connector can be greater than or equal to number of links connected by the connector. The connectors will be unrealized after this update, but the change is recorded permanently in the database and in the browser. Alternatively, you can also update the layer directly by right-clicking on the field itself rather than using the context menu. |
| Update tolerance | Update the Tolerance field, which becomes editable in
Connector Entity browser, to input the tolerance value that you
wish to assign to the selected connectors (this function works
for multiple selections). You can also do this directly by right-clicking on the field itself rather than using the context menu. |
| Update diafactor | Update the diafactor field, which becomes editable in
Connector Entity browser, to input the diafactor (diameter
factor) value that you wish to assign to the selected
connectors. This function works for multiple selections. You
can also do this directly by right-clicking on the field
itself rather than using the context menu.
Note: The diafactor field is
shown for any connector of any type. This value is
mainly used for specific bolt realizations; all others
get "NA" by default for this field. Although you can
update "NA" to any value, the value is ignored during
realization.
|
| Update diameter | Opens a dialog to enter the diameter value that you wish to
assign to the selected connectors. This function works for
multiple selections. You can also do this directly by
right-clicking on the field itself rather than using the
context menu.
Note: The diameter
field is shown for any connector of any type. This value
is not necessary for many realization types; they get
per default NA for this field, though you can update NA
to any value. This value is ignored then during
realization.
|
| Add Link | Opens a new set of controls in the bottom of the tab to add
links to the selected connectors. For more information, see Add Link. |
| Update Link | Opens a new set of controls in the bottom of the tab to
perform a part replacement. Note: Editing a connector causes it
to become unrealized.
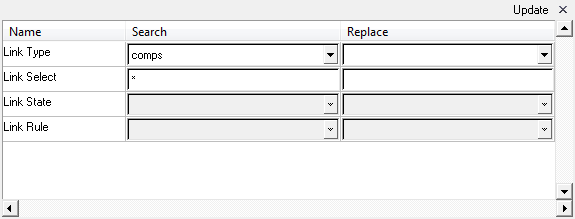 Figure 1. |
| Remove Links | Remove all of the links from the selected connectors. The connectors will be unrealized and the change is recorded permanently in the database and in the browser selected connectors or all connectors in the browser. The connectors will be unrealized and the change is recorded permanently in the database and in the browser. |
| Combine Links | Combines individual links on a connector to Link Group.
Combining links might be useful because, for each Link Group, a
valid projection has to be considered for each connector point.
This prevents choosing the wrong link in certain
situations. Note: Combining links causes connectors to become
unrealized.
|
| Convert Links | Convert links to one of the following link types: Part, Comp,
or Prop. For more information, see Convert Links. |
| Change Link Rule | The link rule defines how a connector treats an entity added as a link. Adding a link with the ID or name rule forces the connector to retain the link’s ID or name even if that link entity no longer exists in the database. |
| Change Link Structure | The link state defines if the weld created during connector realization connects to geometry or mesh on the link. This is applicable to only components and surfaces entities that can contain geometry and/or mesh information. |
| Copy Attributes | Copy all attributes of selected connectors. |
| Paste Attributes | Paste all attributes of selected connectors. |
| Realize | Calls the *CE_Realize command to realize
connectors by accepting only a connector mark. The underlying
assumption in the command is that each connector passed in the
mark has the required information to be successfully
realized. The required information such as tolerance, weld configuration, diameter, and so on is not defined for connectors created using the FE Absorb utility; hence the Rerealize feature in the Connector Browser works only for connectors that were realized through an Engineering Solutions Connector panel. |
| Unrealize | Unrealizes the selected connectors. |
| Realize Modified | Realizes the selected modified connector. |
| Connector Comparison Tool | Opens the Connector Comparison Tool panel. |
| Connector Quality Tool | Opens the Quality Panel (Connectors) panel. |
| Fine Components with FE Tool | The entities that are linked in the selected connectors are
isolated in the display with the connectors. If the realization
view option |
| Find Connectors from Elems Tool | Imports connectors from elements. |
| Import Connectors MCF Tool | Imports MCF connectors. |
| References | Opens the Reference Browser and displays the relationship of the selected entities to other entities in the model, in a hierarchical tree structure. |
| Review | Invokes review mode, which displays selected entities. If the connectors are realized, it displays realizations. If the connectors are unrealized, it shows connectors. |
| Show | Works exactly like the action button Show. All view option button settings are considered. |
| Hide | Works exactly like the action button Hide. All view option button settings are considered. |
| Isolate | Works exactly like the action button
Isolate. All view option button settings are
considered. Tip: Only
show the isolated links in the browser by selecting (last_celink_review)
from the query build drop-down menu.
|
| Isolate Only | Works exactly like the action button Isolate Only. All view option button settings are considered. |
| Expand | This option expands all the folders to display all the connectors. This operation may take some time for folders that contain thousands of connectors. |
| Collapse | This option closes all the expanded folders in the browser. |
| Control Manager | Opens the Control Manager dialog. |
| Connector Appearance | Opens the Connector Appearance dialog. |
| Configure Browser | Opens the Configuration Window which contains options to configure the Connector Browser's list display and button behavior. |
| Icon | Description |
|---|---|
|
|
Display All |
|
|
Display Reverse |