Auto Contact
Create one or more contact interfaces between parts of your model.
Open the Auto Contact macro by clicking Tools > Auto Contact from the Utility menu. To access this tool, you must first load the Nastran user profile.
The Auto Contact tool lets you create one or more contact interfaces between parts of your model. Based on a proximity distance, the Auto Contact tool searches through the parts that you select and automatically creates new contact surfaces and contact interfaces between them. The Auto Contact tool displays and organizes the contact entities inside of a temporary Auto Contact Browser where you can review and adjust the contacts as needed before accepting any changes.
Auto Contact creates Nastran BCBODY-BSURF pairs and puts them into a Nastran BCTABLE card. You can select a variety of contact types from the drop-down list in the Auto Contact dialog. The interface type you select is used as the initial configuration for all found interfaces. You can edit the interfaces in the Auto Contact Browser.
- Main and secondary surfaces are automatically assigned based on the average
element size of each surface:
- The surface with the smallest, average element size is assigned as secondary, and the other as main.
- You can review and swap the main and secondary assignments for each contact in the Auto Contact Browser.
- For 3D element faces, the surface normal direction points outward from the solid body.
- For 2D elements, the surface normal direction is assigned according to element normals. You can review and reverse this information in the Auto Contact Browser.
Auto Contact Dialog
| Option | Description |
|---|---|
| Type of interface | This controls the contact type as defined by the IGLUE option
inside of the BCTABLE card. The IGLUE options include:
Refer to the MSC Nastran documentation for a detailed explanation. |
| Select components | This directs you to the Component Selection panel, where you can select the components you want the Auto Contact tool to search through. |
| Create full component BCBODY's | When activated, the Auto Contact tool creates BCBODY-BSURF pairs of the entire outer surface of the given components, instead of just the elements inside the contact area. When turned off (default), the BCBODY-BSURF pairs contain only the elements inside the contact area, as controlled by the Proximity Distance parameter. |
| Proximity distance | This value specifies that the contact pairs generated between components are closer to each other by less than the specified proximity distance. |
| Use shell thickness for 2D elements | If activated, the shell thickness values are used for 2D elements instead of the specified Proximity distance. 3D elements keep the specified Proximity distance. |
| Max reverse angle | This is a maximum value that you specify. If the angle between the normals of two elements, or element faces within the proximity distance, exceeds the specified value, the elements are excluded from the contact. The default value is 15 deg. |
| Consolidate contact patches between component pairs | When activated, the Auto Contact tool consolidates any separate contact patch areas that participate in contacts between the same two components, so that the final number of BCBODY-BSURF pairs in the model can be reduced. When turned off (default), each contact patch area is treated as a separate BCBODY-BSURF pair. |
| Find | Executes the Auto Contact search between all of the components in the list. |
| Remove Selection Icon | Removes the highlighted items from the selected components list. You can use the Control and Shift keys to select multiple items in the list. |
| Review Selection Icon | Highlights the selected items from the component table in the
Engineering Solutions graphics area, while graying out
other components. You can use the Control and Shift key to select multiple
items in the list. Right-click to return the model to normal display. |
| Help Icon | Opens the Auto Contact online help. |
Remarks
During the Auto Contact process, temporary components may be created for parts containing 3D elements. These temporary components are named using a preceding ^ symbol, and automatically contain extracted element faces needed for the contact creation process. Auto Contact cleans up and removes these temporary components when you finish or cancel the process. If you decide to export the model before accepting or canceling the process, Engineering Solutions excludes these temporary components from export.
Auto Contact Browser
The Auto Contact Browser provides options for reviewing and modifying contact interfaces and surfaces that the Auto Contact tool finds.
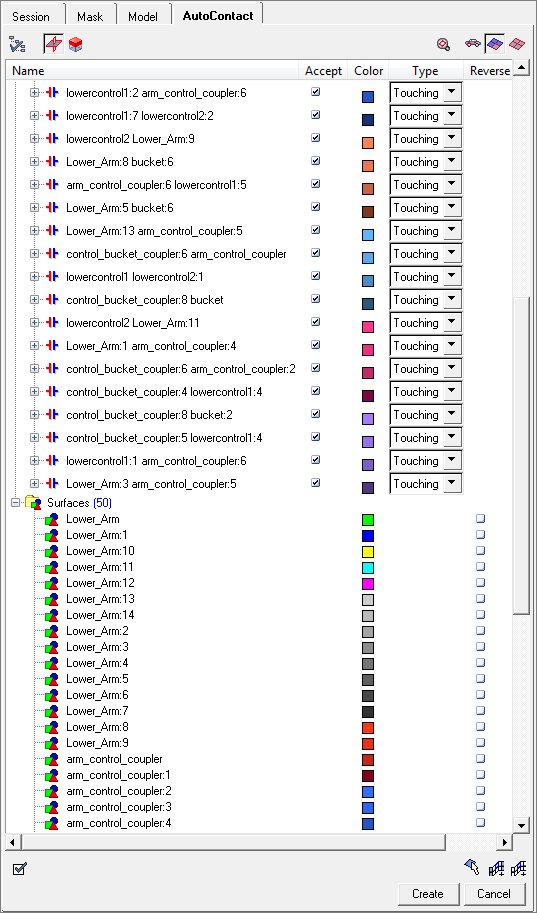
Figure 1.
Auto Contact Browser Columns
| Column | Description |
|---|---|
| Name | Lists the names of all of the contact interfaces and surfaces
found by the Auto Contact tool. Underneath each contact interface name is the temporary master and slave surfaces associated to that interface. Red indicates a slave surface, and blue indicates a master surface. Renaming entities, as well as Master/Slave surface swapping is possible via the context menu. |
| Accept | This checkbox defines whether or not a contact interface is included in the creation process once you click Create. |
| Color | Color that is assigned to the contacts and contact surface entities. |
| Type | Type of CONTACT assigned to each contact interface. This affects the IGLUE option for the given BCBODY-BSURF pair inside the BCTABLE card. |
| Reverse Normal | This checkbox defines whether or not the normal direction of the given surface should be reversed or not. When OFF (default), surfaces on 3D elements point outwards, and surfaces on 2D elements point in the direction of the element normal. |
Context Menu
| Option | Description |
|---|---|
| Rename | Renames the selected entity. |
| Delete | Deletes the selected items from the browser. |
| Swap Master-Slave | Allows you to switch the contact surfaces identified as master and slave. When executed, you see the surfaces switch position as master and slave in the browser. |
| Edit Faces | Opens the Element Selection panel, where you can manually add
and remove individual elements from a selected contact surface.
Click Proceed when you are finished. Note: Only available when
selecting contact surfaces.
Also accessible via the
Select Elements Manually icon |
| Add by Adjacent | Automatically adds all of the immediately adjacent elements
to a selected contact surface. Note: Only available when
selecting contact surfaces.
Also accessible via the
Add by Adjacent icon |
| Add by Face | Automatically adds all of the elements by face to a selected
contact surface. The feature angle controlling face detection
tolerance can be modified inside the
Options dialog. Note: Only available
when selecting contact surfaces.
Also accessible
via the Add by Face icon |
| Review Normal | Allowed only for surfaces containing 2D elements. For surfaces containing 3D element faces, normal direction is automatically assigned in an outward direction. |
| Accept All/None | Automatically checks and clears the Accept checkbox for every item in the Auto Contact Browser. |
| Reverse | Reverses the Accept checkbox status for every item in the Auto Contact Browser. |
| Expand/Collapse All | Automatically expands and collapses every folder in the Auto Contact Browser. |
Browser Icons and Other Controls
| Option | Description |
|---|---|
| Opens the browser's Options dialog. From this dialog you can enter a new feature angle or customize the transparency for a selected entity. Click OK when you are finished. | |
| When this icon is turned on, the elements that belong to the
currently selected contact interfaces or surfaces are
highlighted in the graphics area. You can use the Ctrl and Shift keys
to select multiple items from the browser. Highlight Elements is mutually exclusive and may be switched off. This could be helpful when working with large models. |
|
| When this icon is turned on, the elements that belong to the
currently selected contact interfaces or surfaces are reviewed
in the graphics area. Elements are highlighted by color, while
all other components are grayed out. You can use the Control and Shift key
to select multiple items in the browser. Review Elements is mutually exclusive and may be switch off. This could be helpful when working with large models. |
|
| Automatically zooms in on the elements that belong to the currently selected contact interfaces or surfaces. | |
| When this icon is turned off (default), the graphics area will dynamically update depending on the entities that are selected in the browser. When turned on, the current display state will remain unchanged, even when you change your selection in the browser. | |
 Display Components with Elements Display Components with Elements |
When this icon is turned on (default), the elements belonging to the currently selected contact interfaces or surfaces are highlighted and reviewed in the graphics area, while also displaying the components they belong to. All of the other components are masked and will not display in the graphics area. |
| When this icon is turned on, the elements that belong to the currently selected contact interfaces or surfaces are highlighted and reviewed in the graphics area, while masking everything else. | |
 Select Elements Manually Select Elements Manually |
Opens the Element Selection panel, where you can manually add
and remove individual elements from a contact surface. Click
Proceed when you are finished. Also accessible via the context menu (Right-Click > Edit Faces). |
 Add by Adjacent Add by Adjacent |
Automatically adds all of the immediately adjacent elements
to a selected contact surface. Right-click the icon to undo one
time. Also accessible via the context menu (Right-Click > Add by Adjacent). |
| Automatically adds all of the elements by face to a selected
contact surface. Right-click the icon to undo one time. The
feature angle controlling face detection tolerance can be
modified inside the Options dialog. Also accessible via the context menu (Right-Click > Add by Face). |
|
| Opens the Auto Contact dialog, so that
you can recheck the selected interfaces. When you select interfaces from the browser, the GUI will automatically populate the components that the interaction was based on. This helps modify an existing interface. |
Remarks
During the Auto Contact process, temporary components may be created for parts containing 3D elements. These temporary components will be named using a preceding ^ symbol, and will automatically contain extracted element faces needed for the contact creation process. Auto Contact will cleanup and remove these temporary components when you finish or cancel the process. If you decide to export the model before accepting or canceling the process, Engineering Solutions will always exclude these temporary components from export.
Set Up an Auto Contact Run
-
From the menu bar, select Preferences > User Profiles.
The User Profile dialog opens.
- Select Nastran as the profile name then click OK.
-
From the menu bar, click Tools > Auto-Contact and do the following in the Auto Contact
dialog:
-
Open the Type of interface drop-down list and select the type of
interface you want to create.
The interface you select is used as the initial configuration for all found interfaces. You can edit the interface in the Auto Contact Browser.
- Double-click Component to open the Component Selection panel.
-
Open the Type of interface drop-down list and select the type of
interface you want to create.
-
On the Component Selection panel, click comps, select
your components, and then click select.
The components you select are added to the Components list inside of the Auto Contact dialog.
-
Click Proceed and enter two values in the Auto
Contact dialog.
- For Proximity distance, enter a value to specify the maximum proximity distance between the components of contact pairs.
- For Max reverse angle, enter a value to specify the maximum angle between the normals of two elements or element faces within the proximity distance. If this value is exceeded, the element is not included in the contact. The default value is 15 deg.
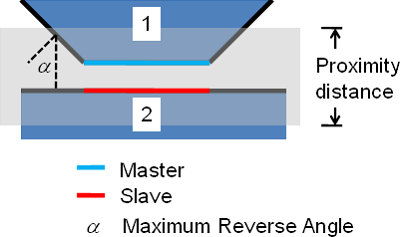
Figure 2. Definition of Proximity Distance and Maximum Reverse Angle -
Click Find.
The status bar activates. Once it is complete, the Auto Contact Browser automatically opens.
-
Use the Auto Contact Browser to review all of the found interfaces and make any
necessary adjustments to your contacts and contact surfaces. When you are
finished, click Create.
Contact pairs are created for all items marked as Accepted. Clicking Cancel will close the Auto Contact Browser without creating any contacts.This creates a BCTABLE card with master-slave entities that use the contact types displayed in the Auto Contact Browser.