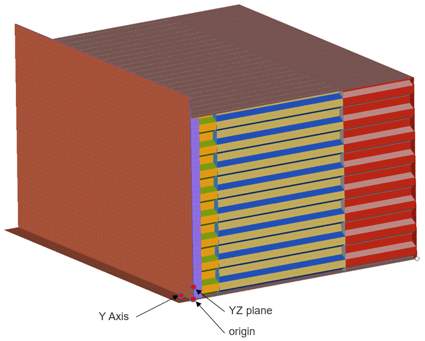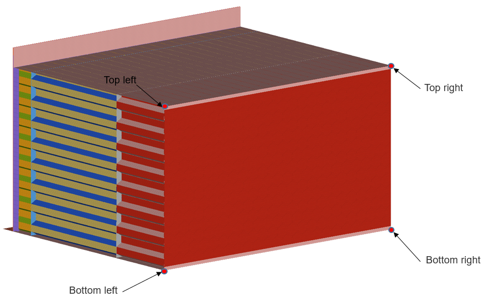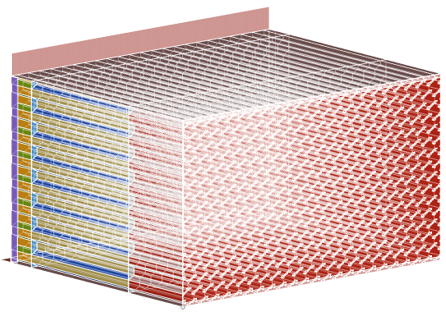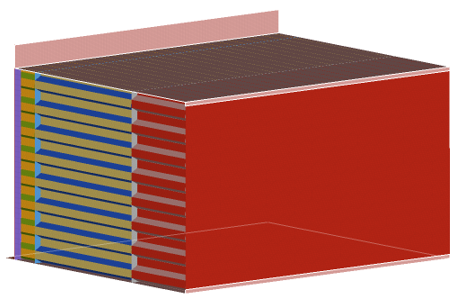MPDB Tool
The MPDB tool offers a complete automated post processing solution of the MPDB Frontal Compatibility Assessment load case, for Radioss and LS-DYNA output files.

Figure 1. Figure from Carhs Safety Companion 2019

Figure 2.
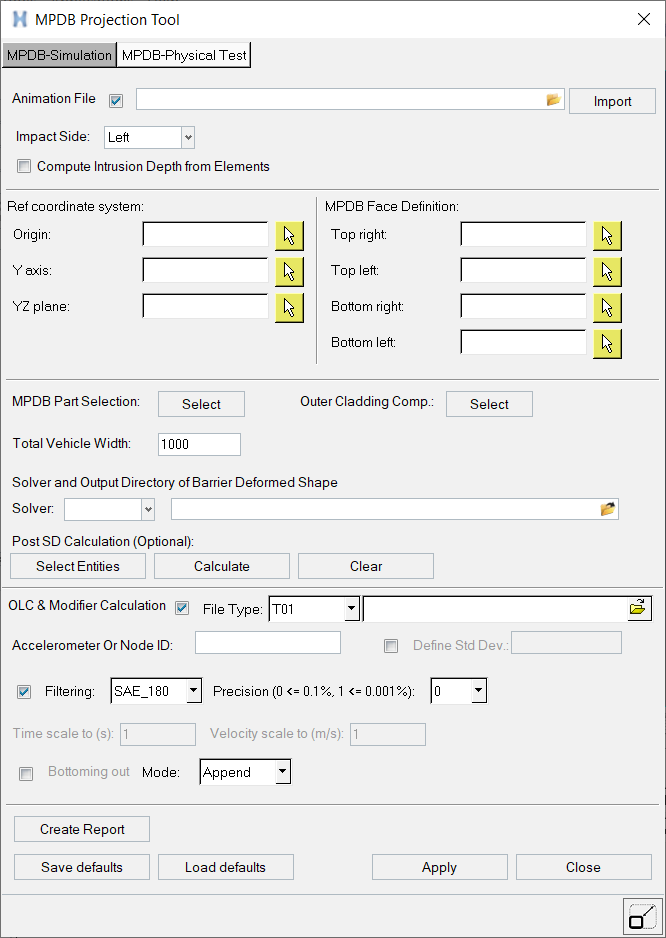
Figure 3.
- The definition of the rating area of the PDB front face
- The calculation of the standard deviation of the post-test barrier deformation
- The calculation of the Occupant Load Criterion (OLC)
- The calculation of the Compatibility Modifier
- Results report generation
Calculate the Standard Deviation
Calculate the OLC and Modifier
Generate Results and Reports
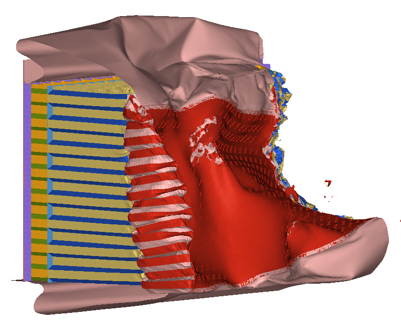
Figure 8.
MPDB Tool Results
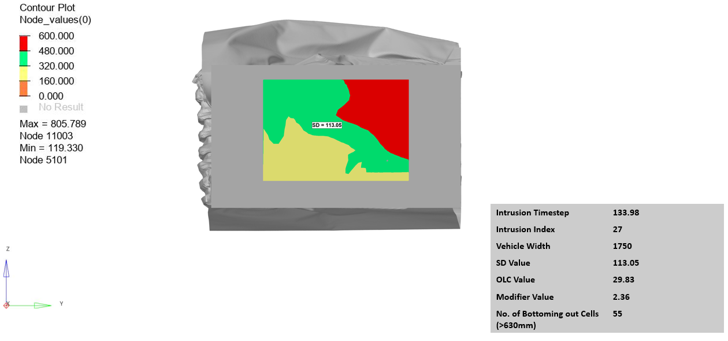
Figure 9.
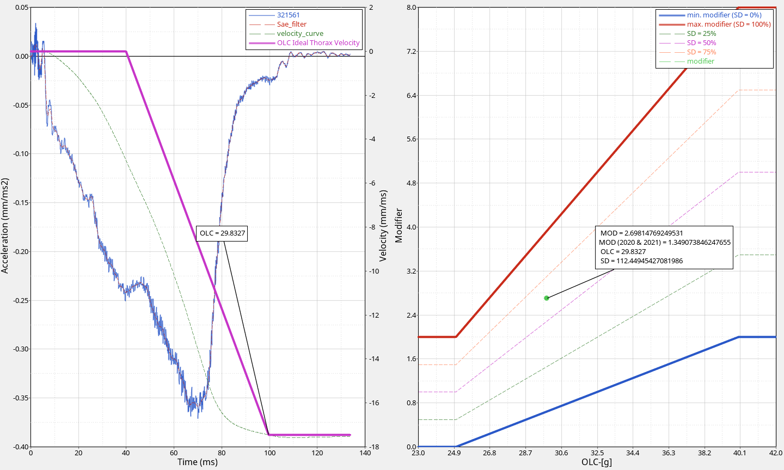
Figure 10.
- Output.key or output_0000.rad
- Solver input file containing the deformed shape of the barrier at the selected time step.
- outputreference_plate.key or outputreference_0000.rad
- Solver input file containing the reference plate defining the Grid for the projection calculation.
- export_barrier_reference.key or export_barrier_reference_0000.rad
- Solver input file containing the deformed shape of the barrier at the selected time step and the GRID used for the projection calculation.
- outputprojection.csv
- File containing the projection nodal or elemental projection values.
- MPDB_session_file.mvw
- Session file with results.
MPDB Physical Test (scanned data)
- The definition of the rating area of the MPDB front face.
- The calculation of the standard deviation of the post-test barrier deformation.
- The calculation of the bottoming out scenario.
Calculate the Standard Deviation
- From the MPDB Projection Tool dialog, use the file browser to select the desired physical test data (STL format).
- Select the output directory. This is the location where the output files from MPDB tool such as results file, projection distance .csv file, PPT file, and so on will be saved.
- Enter the XYZ coordinates for the four corner nodes that represent the four corners of
the front face of the barrier (Top right, Top left, Bottom right, and Bottom left) face of
the barrier.Note: It is assumed that the barrier is positioned along longitudinal direction with the front face of the barrier facing the vehicle as per the EURONCAP MPDB regulation. If not, you should position the scanned data first before proceeding further.
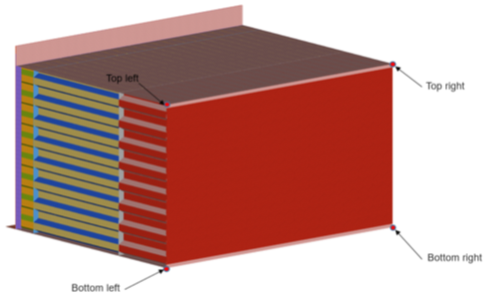 Figure 11.
Figure 11. - Enter the total vehicle width.
- Enter the OLC value.
- The above two inputs along with the SD value are needed to calculate the modifier value.
- In the end, the Standard Deviation contour plot and the modifier plot will be created and embedded into a PPT.