Ribbons
The ribbon allows you to quickly access tools and standard functions, and is located along the top of HyperLife. Click on an icon to open the related tool. Hovering over a group of icons may reveal additional tools.
Layout of a Tool Icon
In HyperLife, tool icons can have different states when you hover your mouse over them, allowing you to perform multiple tasks from a single tool icon. The blue highlighted areas are called pick targets. Satellite icons only appear on mouse-over and generally provide access to functions of lesser importance.
Multi-State Tool Icons
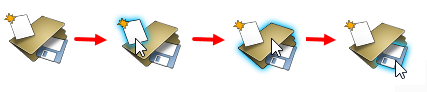
Figure 1.
- The first image (far left) shows the tool icon in its unselected state
- The second image highlights the piece of paper pick target, which allows you to create a new model
- The third image highlights the folder pick target, which allows you to open an existing model
- The last image (far right) highlights the disk pick target, which allows you to save your work
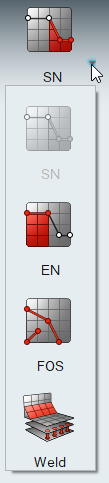
Figure 2.
These tool icons, which allow you to perform multiple tasks, help to streamline the HyperLife interface and provide for a more efficient work flow.
Satellite Tool Icons
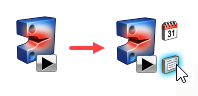
Figure 3.
In the images above, the Evaluate tool on the left is not moused over. The image on the right shows the mouse-over state and displays a satellite icon. Satellite icons differ from multi-state icons in that the additional tools are not readily visible on a satellite icon. Also, the additional functionality they provide is generally with lesser used tasks.
Hover your mouse cursor over different parts of the tools you use most to discover additional functionality.