Use Isolate to only display the selected entity in the graphics area and Model browser.
The Isolate tool isolates within the entity type. For example, if there are components and load collectors displayed, and you use Isolate while the Entity Type is set to Component, then HyperMesh will only isolate that component, while leaving the load collectors untouched in the display. In other words, all of the other components will be turned off, but the isolated component and the load collectors will still display.
| Note: | Isolate can be used in conjunction with the selector. In such a case, after you have selected the desired entities, clicking Isolate hides everything else except for the selected entities. However, as described above only entities of the chosen type are hidden--so connectors and similar entities will still remain visible. |
Using the selector may give you more precise control over which entities to retain--but for simple isolation tasks, direct usage of the Isolate button is generally quicker.
Similar to the selector tool, you can change your selection in the graphics area using the mouse scroll-wheel for the Isolate Shown/Isolate Not Shown tools. To isolate entities that are shown, left-click, hold, and scroll. To isolate entities that are not shown, right-click, hold, and Scroll.
|
Picking in Graphics
In general, use the left mouse button to isolate visible entities, and use the right mouse button to isolate entities that are already hidden (thus turning the hidden ones back on):
| • | Left-click will isolate the selected entity from those on display (single-click selection). |
| • | Left-click-and-drag will pre-highlight entities that are currently displayed. It will not highlight entities that are currently turned off in the display. Upon release, the pre-highlighted entity will be isolated. |
| • | SHIFT + left-click-and-drag uses window selection to isolate multiple entities (but only entities currently visible). |
| • | Right-click will isolate entities from all available entities (whether currently on or off in display). |
| • | Right-click-and-drag will pre-highlight an entity that is displayed or turned off from the display in the graphics area. Upon release, the pre-highlighted entity will be turned on and isolated. |
| • | SHIFT + right-click-and-drag uses window selection to isolate entities from all available entities (whether displayed or turned off from the display). |
Single and Window Selection
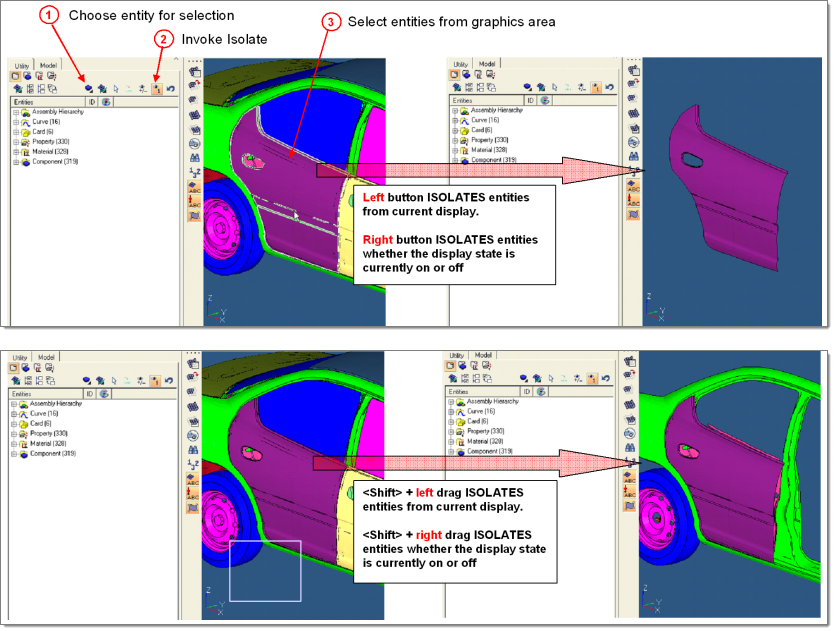
| Note: | When using window selection (SHIFT+click-and-drag) an entity is considered selected if any portion of it falls within the window; you do not need to encompass the entire entity with the window, only a small portion of it. Also remember that only entities of the types determined by the Entity Types and Elements/Geometry buttons will be hidden or revealed. |
|
Picking in Browser
| • | In Isolate mode, clicking on an entity folder such as the Components folder will isolate all components, therefore turning every component on. |
| • | Left-click will select/highlight an entity in the list – the entity is isolated and displayed in graphics area. |
| • | CTRL + left-click highlights an entity name in the browser and isolates it in the graphics area. Multiple entities of the same type, components for example, can be appended to the selection, thus displaying more than one entity but still hiding all non-selected ones. Selected/isolated entities can be de-selected by CTRL + left-clicking on them a second time. |
| • | SHIFT + left-click highlights all entities of the same type, components for example, in the browser between the first click and the most recent click, and displays the selected entities isolated from the non-selected ones in the graphics area. You can use additional SHIFT-clicks or CTRL-clicks to modify the selection of displayed entities. |
|








![]()