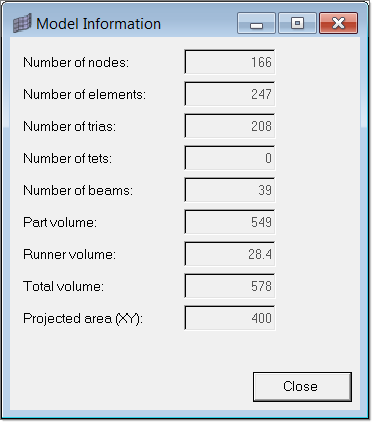Checking Quality |

|

|

|

|
|
Checking Quality |

|

|

|

|
Once your system is set up, you should check the quality of the mesh, review general statistics about the model, and update the aspect ratio for Moldflow output. These actions are all found in the Diagnostics submenu of the Utility menu.
Overlapping Elements
Click Overlapping Elements to run a check for elements that overlap. This check searches for elements that intersect in a plane with other elements. The result of the check is a contour plot.
Click Mesh Match Ratio to compute the mesh match ratio. This will compute the reciprocal mesh ratio for the displayed elements. These elements should adhere to the following key rules, otherwise this macro will not work.
| • | Elements displayed should enclose a volume. You can verify this by using the Edges panel. |
| • | Normal of the elements should be pointed inward. |
The mesh match ratio is a measure of how the surface mesh of a part matches with the mesh on the opposing surface. This value is used for fusion models, where you mesh only the surface of the part and not extract a midsurface. In a model where opposing surfaces can be easily identified, you can create mesh on one side of the part and project the same mesh on the other side, thus producing a 100 percent match. However, in reality, models in which such a match can be created should be conducive to midplane modeling and the need for fusion modeling would not arise. On the other hand, if the model has many three dimensional features, then it may be difficult to get a good mesh match ratio and it will be better to use the Flow3D option.
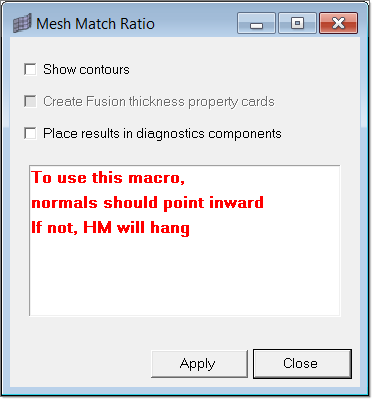
This dialog offers three options:
| • | Show Contours: When enabled, it will plot the elements in different colors based on whether they match or not; or, edge elements. |
| • | Create Fusion Thickness Property Cards: It is recommended that this feature is not enabled. It is better to create fusion cards with thickness set to auto determine. |
| • | Place results in diagnostic components: When enabled, this option will sort the elements to three component collectors - Matched, Unmatched, and Edges - based on the result of the mesh match calculations. |
Mesh match ratio calculations implemented in this profile are not based on the method implemented in Moldflow. HyperMesh does not have access to the proprietary method implemented in Moldflow. The method implemented in HyperMesh uses an independent algorithm and will give an estimate with 10 percent ratio computed by Moldflow. Hence, it is recommended to treat the estimate given by HyperMesh as a guide to get meshes with good match ratio.
Click Occurrence Number to view a contour plot of the occurrence numbers for displayed elements.
Click Mesh Thickness to view a contour plot of the thickness of displayed elements.
The formula used to compute aspect ratio in HyperMesh is different from that of Moldflow. HyperMesh defines the aspect ratio as the longest edge divided by the shortest edge. On the other hand, Moldflow defines the aspect ratio as the longest edge divided by the shortest height (which is same [longest edge*longest edge]/[2*area]). Click Aspect Ratio to automatically compute the ratio based on the Moldflow formula and plot it as a contour plot.
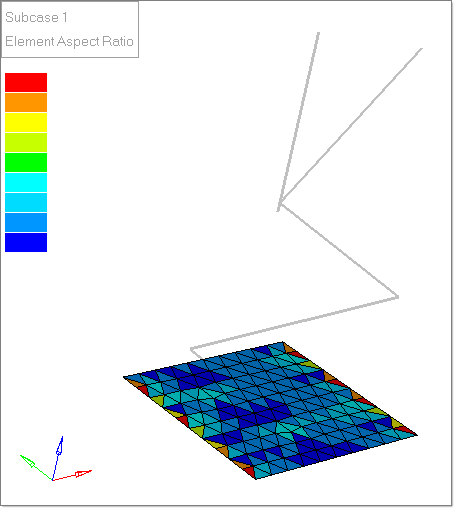
Click Summary to display the Model Information dialog, which provides information about the model. A more detailed and accurate model summary can be obtained inside Moldflow. This macro assumes that the model is oriented in XY plane. Therefore, the projected area in the XY plane is computed. Computation also accounts for the occurrence number in both volume and area computations. Units of volume and area are in user units. If you mesh in inches, area is in inch2 and volume is in inch3.