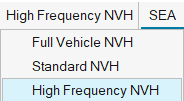High Frequency NVH Workflow
Follow the order of these tasks to successfully import, visualize, and post-process an XML model file using high frequency NVH and SEAM.
Start High Frequency NVH
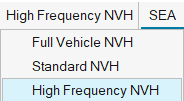
Figure 1.
Follow the order of these tasks to successfully import, visualize, and post-process an XML model file using high frequency NVH and SEAM.