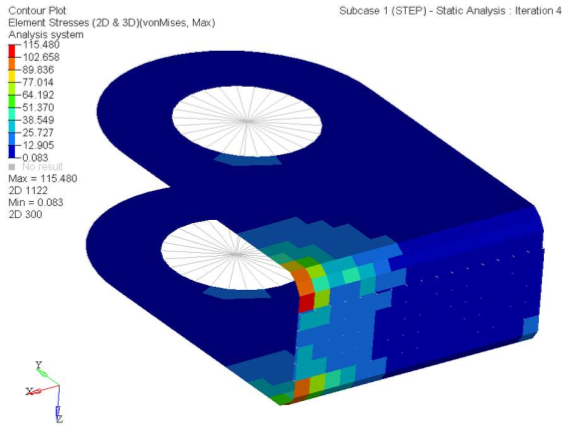OS-T: 4030 Discrete Size Optimization of a Welded Bracket
In this tutorial you will perform a size optimization on a welded bracket modeled with shell elements using discrete design variables.
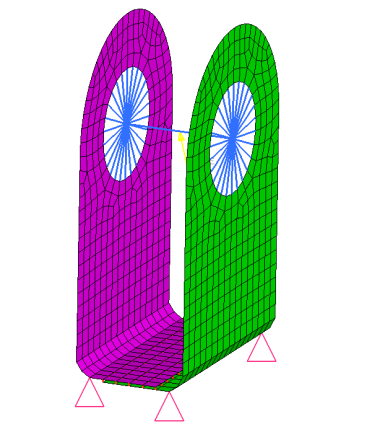
Figure 1.
You will load the structural model into HyperMesh. The constraints, loads, material properties, and subcases (loadsteps) are already defined in the model. Size design variables and optimization parameters are defined, and OptiStruct determines the optimal gauges. The results are then reviewed in HyperView.
- Objective
- Minimize volume.
- Constraints
- Maximum von Mises stress of the brackets < 120 MPa.
- Design Variables
- Gauges of the brackets.
Launch HyperMesh and Set the OptiStruct User Profile
Open the Model
Set Up the Optimization
Create Discrete Design Variables
Create Size Design Variables
Create Optimization Responses
- From the Analysis page, click optimization.
- Click Responses.
-
Create the volume response, which defines the volume fraction of the design
space.
- In the responses= field, enter volume.
- Below response type, select volume.
- Set regional selection to total and no regionid.
- Click create.
-
Create a static stress response.
- In the response= field, enter stress1.
- Set the response type to static stress.
- Using the props selector, select part1.
- Set the response selector to von mises.
- Under von mises, select both surfaces.
- Click create.
- Create another static stress response named stress2, which is defined for the von Mises stress of the elements in the component part2.
- Click return to go back to the Optimization panel.
Create Constraints
A response defined as the objective cannot be constrained. In this case, you cannot constrain the response volume.
Upper bound constraints are to be defined for the responses stress1 and stress2.
Define the Objective Function
- Click the objective panel.
- Verify that min is selected.
- Click response and select volume.
- Click create.
- Click return twice to exit the Optimization panel.
Run the Optimization
View the Results
- Review
- The .out file contains a summary of the optimization process. From the information in the.out file, you can see how the objective, constraints, and design variables are changing from one iteration to the next.
- Hints
- Go to the des.h3d page, clear the contour if one was applied, set to the last simulation step and apply the Element Thickness contour.
 to move to the third page.
to move to the third page. to
open the Contour panel.
to
open the Contour panel.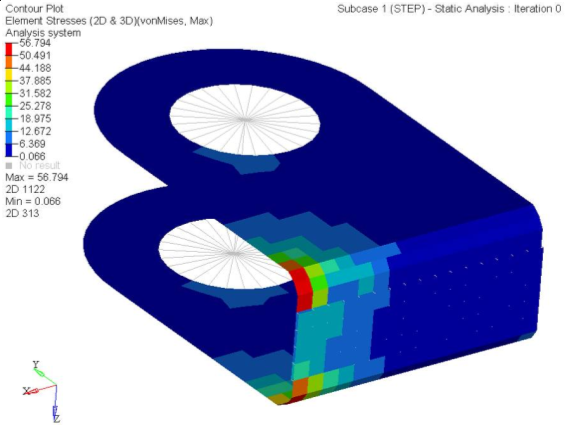
 to
set the last iteration of that loadcase and contour the final step.
to
set the last iteration of that loadcase and contour the final step.