OS-T: 4050 Optimization of a Horizontal Tail Plane
In this tutorial you will optimize the thickness of the aluminum ribs for a horizontal tail plane.
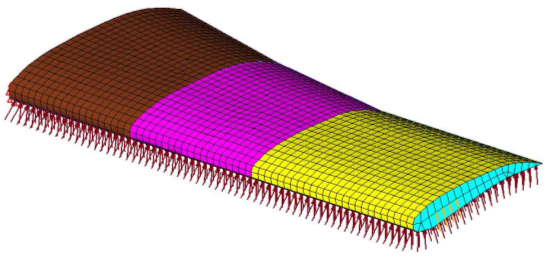
Figure 1. Horizontal Tail Plane Model
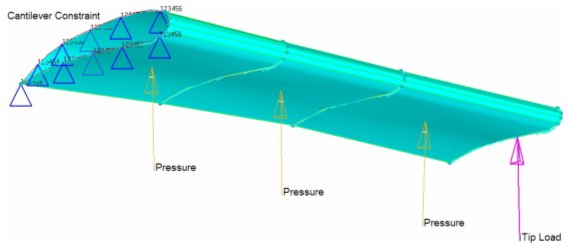
Figure 2. Loading Experienced by Horizontal Tail Plane
| Glass_fabric | Core | Aluminum 2024-T3 | ||
|---|---|---|---|---|
| E1 | 4Msi (4.0e6 psi) | 2ksi (2000 psi) |
E |
10.6Msi (10.6e6 psi) |
| E2 | 6Msi (6.0e6 psi) | 4ksi (4000 psi) | Nu | 0.33 |
| NU12 | 0.1 | 0.3 | G | 4.06Msi (4.06e6 psi) |
| G12 | 800ksi (800000 psi) | 3ksi (3000 psi) | Rho | 0.1 lb/in3 |
| G1,Z | 800ksi (800000 psi) | 4ksi (4000 psi) | Yield | 50ksi (50000 psi) |
| G2,Z | 800ksi (800000 psi) | 4ksi (4000 psi) | ||
| RHO | 0.07 lb/in3 | 0.001074 lb/in3 | ||
| Xt | 35ksi (35000 psi) | 500 psi | ||
| Xc | 35ksi (35000 psi) | 500 psi | ||
| Yt | 35ksi (35000 psi) | 500 psi | ||
| Yc | 35ksi (35000 psi) | 500 psi | ||
| S | 4ksi (4000 psi) | 150 psi |
- Objective
- Minimize mass.
- Constraints
- Composite skins must not fail.
- Design Variables
- Composite ply thicknesses.
Launch HyperMesh and Set the OptiStruct User Profile
Open the Model
Set Up the Model
Create Isotroic Materials and Properties; Assign to Metallic Ribs
Create the Material
Create the Property
Assign Material and Property Data to the Ribs Component
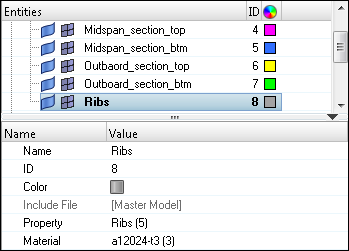
Figure 3.
Create Materials and Geometric Properties using HyperLaminate
Create Orthotropic Material Properties
Create Composite Laminates
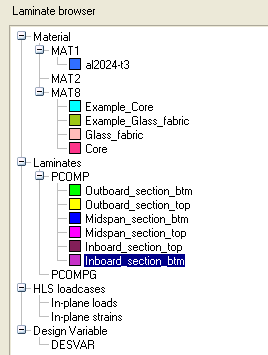
Figure 6. Laminate Definitions
Assign Newly Created Properties to the Associated Component
-
Edit the component, Inboard_section_top.
-
Edit the component, Inboard_section_btm.
Arrange Elements in Respective Component Collectors
Orient Elements
The local x-axis of each of the selected elements is oriented to be the projection of the global z-axis. This is indicated by the small white arrows that appear on each element.
Having defined the local x and z axes of the elements belonging to the component collectors Inboard_section_top, Inboard_section_btm, Midspan_section_top, Midspan_section_btm, Outboard_section_top, and Outboard_section_btm, you have fully established the local orientation for each element referencing a composite laminate.
Create Static and Buckling Subcases
Three loading scenarios are to be considered in this exercise: one where the tail experiences pressure loads on the bottom skin, a second where the tail experiences a tip load, and a third where the tail experiences both the pressure load and tip load simultaneously.
In previous steps, a load collector containing the pressure loads and another containing the tip load were created, but a load collector containing both together is still needed. Next is to create a load collector which is a combination of the load collectors pressure and tip_load.
Create Combination Load Collector
Create Static and Associated Buckling Subcase
Request Stress, Strain and Failure Results for Composite Laminates
Submit the Job
View the Results
Review the Analysis Summary File
- A summary of the finite element model.
- A summary of the optimization parameters.
- Memory and disk space estimations.
- Analysis results.
ANALYSIS RESULTS :
------------------
ITERATION 0
(Scratch disk space usage for starting iteration = 30 MB)
(Running in-core solution)
Volume = 7.71079E+04 Mass = 2.49519E+03
Subcase Compliance
1 5.455666E+02
3 2.486638E+01
5 7.735856E+02
Subcase Mode Buckling Eigenvalue
2 1 1.583435E+01
2 2 1.610702E+01
2 3 1.638024E+01
2 4 1.665444E+01
2 5 1.681097E+01
2 6 1.693918E+01
2 7 1.715172E+01
2 8 1.723870E+01
2 9 1.739906E+01
2 10 1.748200E+01
4 1 8.267695E+01
4 2 8.326373E+01
4 3 8.393269E+01
4 4 8.466939E+01
4 5 8.541136E+01
4 6 8.618942E+01
4 7 8.695226E+01
4 8 8.765920E+01
4 9 8.834313E+01
4 10 8.907416E+01
6 1 1.329775E+01
6 2 1.351079E+01
6 3 1.372538E+01
6 4 1.394187E+01
6 5 1.416444E+01
6 6 1.417737E+01
6 7 1.439755E+01
6 8 1.445274E+01
6 9 1.464175E+01
6 10 1.466889E+01Review Displacment Results
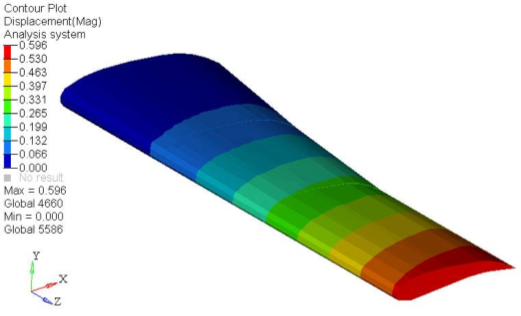
Figure 9. Displacement Contour for pressure_only subcase.
Review Stress Results
Repeat this process to have the maximum failure index for all loadsteps.
MAX FAILURE INDEX = 3.73 e-3 (Combo Loadstep)
Set Up the Optimization
Next you will setup the optimization problem in HyperMesh. The first step in this process is to define the design variables. The design variables for this exercise are the rib thicknesses and the laminates used in the composite skins.
Return to HyperMesh Desktop
HyperMesh Desktop allows you to use one HyperMesh page and multiple pages from the HyperView, HyperGraph, MotionView, and MediaView clients without having to switch applications.
- To delete the HyperView page and return to
the HyperMesh client, click
 on the Page Controls
toolbar.
on the Page Controls
toolbar. - To keep the page open but return to the HyperMesh client page, click
 /
/ in the top, right of the application
until the HyperMesh client returns.
in the top, right of the application
until the HyperMesh client returns.
Create and Reference a Thickness Design Variable for Metallic Ribs

Figure 13. Gauge Panel Settings for Rib Thickness Design Variable
Create Composite Laminate Design Variables
Update Composite Laminate Properties
Create Optimization Responses
- From the Analysis page, click optimization.
- Click Responses.
-
Create the mass response, which is defined for the total volume of the
model.
- In the responses= field, enter mass.
- Below response type, select mass.
- Set regional selection to total and no regionid.
- Click create.
-
Create the composite failure response.
- In the response= field, enter hl_ist.
- Set response type: to composite failure.
- Using the props selector, select the Inboard_section_top collector.
- Set the switch next to the props selector to hill.
- Click create.
- Create the responses hl_osb, hl_ost, hl_msb, hl_mst, and hl_isb by repeating step 4 to create optimization responses for the hill failure criteria for the plies of the other composite laminate skins.
-
Create a static stress response.
- In the response= field, enter vm_strs.
- Set the response type to static stress.
- Using the props selector, select Ribs.
- Set the response selector to von mises.
- Under von mises, select both surfaces.
- Click create.
-
Create the buckling response.
- Click return to go back to the Optimization panel.
Create Constraints
Define the Objective Function
- Click the objective panel.
- Verify that min is selected.
- Click response and select mass.
- Click create.
- Click return twice to exit the Optimization panel.
Create Additional Run Parameters
Run the Optimization
View the Results
Review the Optimization Summary File
- A summary of the finite element model.
- A summary of the optimization parameters.
- Memory and disk space estimations.
- An optimization iteration history.
The value of the objective, the retained constraints, and the design variables are provided for all iterations in the optimization iteration history section.
The final iteration provides information on the mass of the optimized structure, the values of the design variables for the optimized structure and the values of the objective and retained constraints for the optimized structure.
Review the Iteration History
This is a HyperView session which creates plots of the objective, constraints, and design variables against iteration number using information from the tail_opt.hist file.
Figure 14 shows page 1 of the session, which is the plot of the objective against iteration. It shows how the mass decreased through the optimization process and how convergence is achieved when the change in mass levels out.
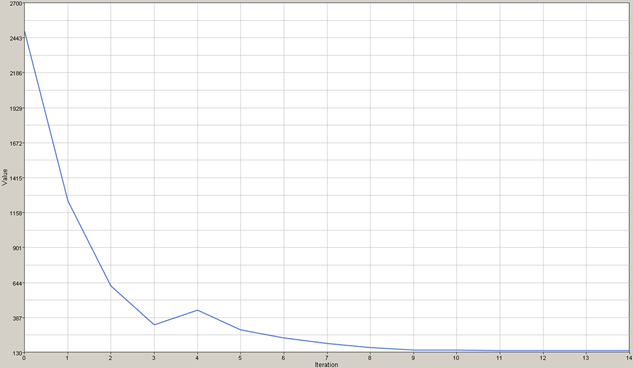
Figure 14.
Compare Baseline Results with Optimized Results
Similar steps can be followed to compare stress and composite failure plots before and after the optimization.
Notice how the maximum value for the composite failure index is almost at the design limit of 1.0.

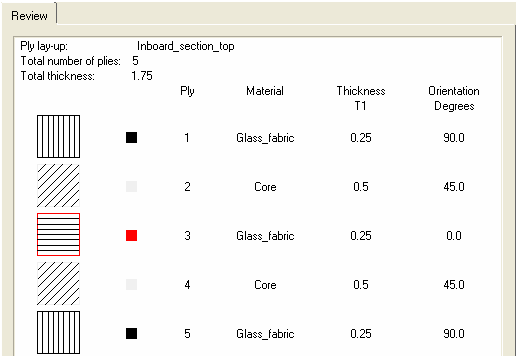
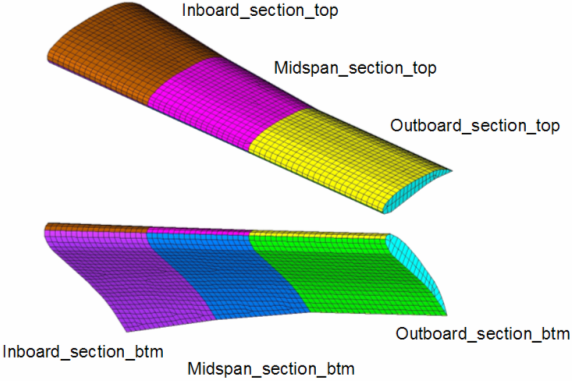
 .
.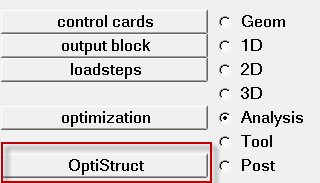
 (Linear).
(Linear). to open the
to open the  to open the Entity Attributes panel.
to open the Entity Attributes panel.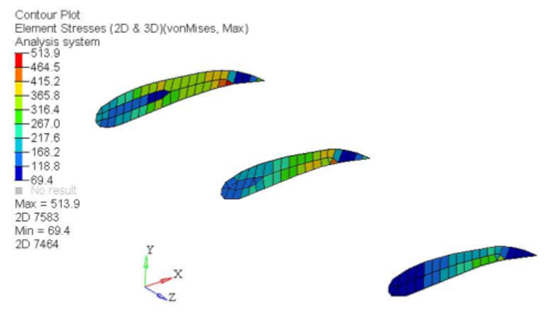
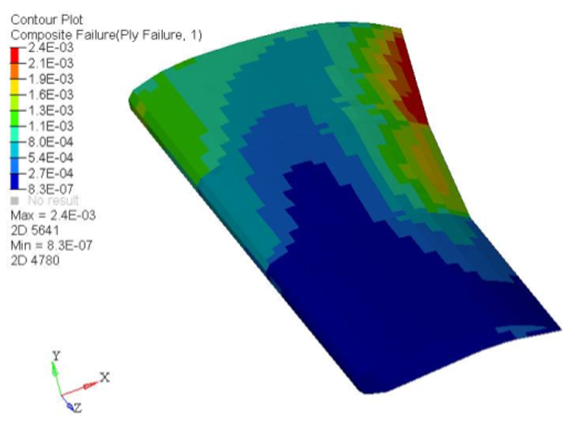
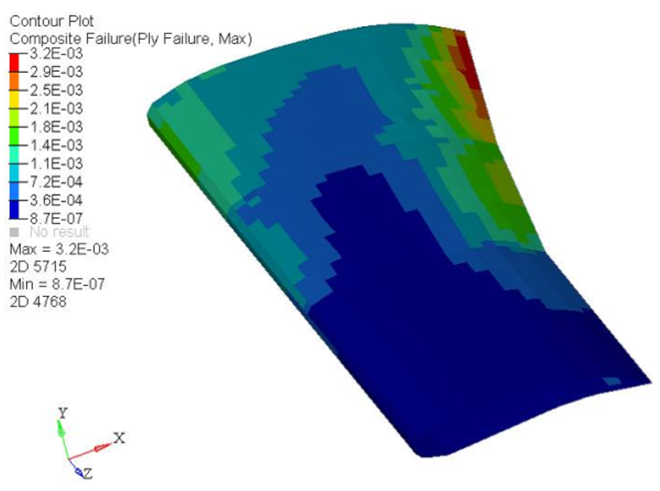
 to create a new page with the
to create a new page with the  to create a two pane view.
to create a two pane view.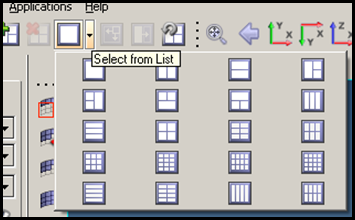
 to load a new model file.
to load a new model file.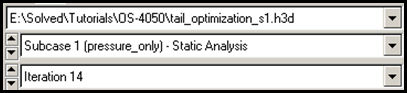
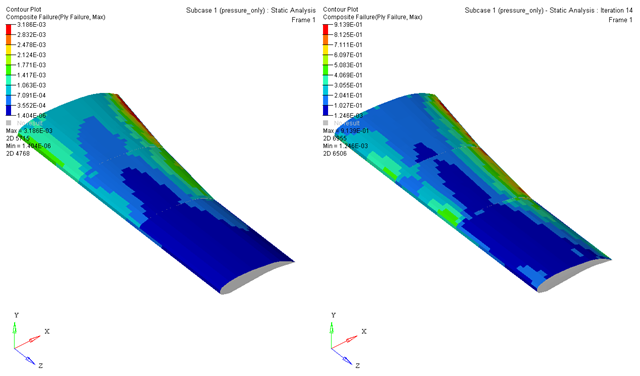
 to animate the deformation. Click again to stop the
animation.
to animate the deformation. Click again to stop the
animation. to switch to the
to switch to the  and open the
and open the