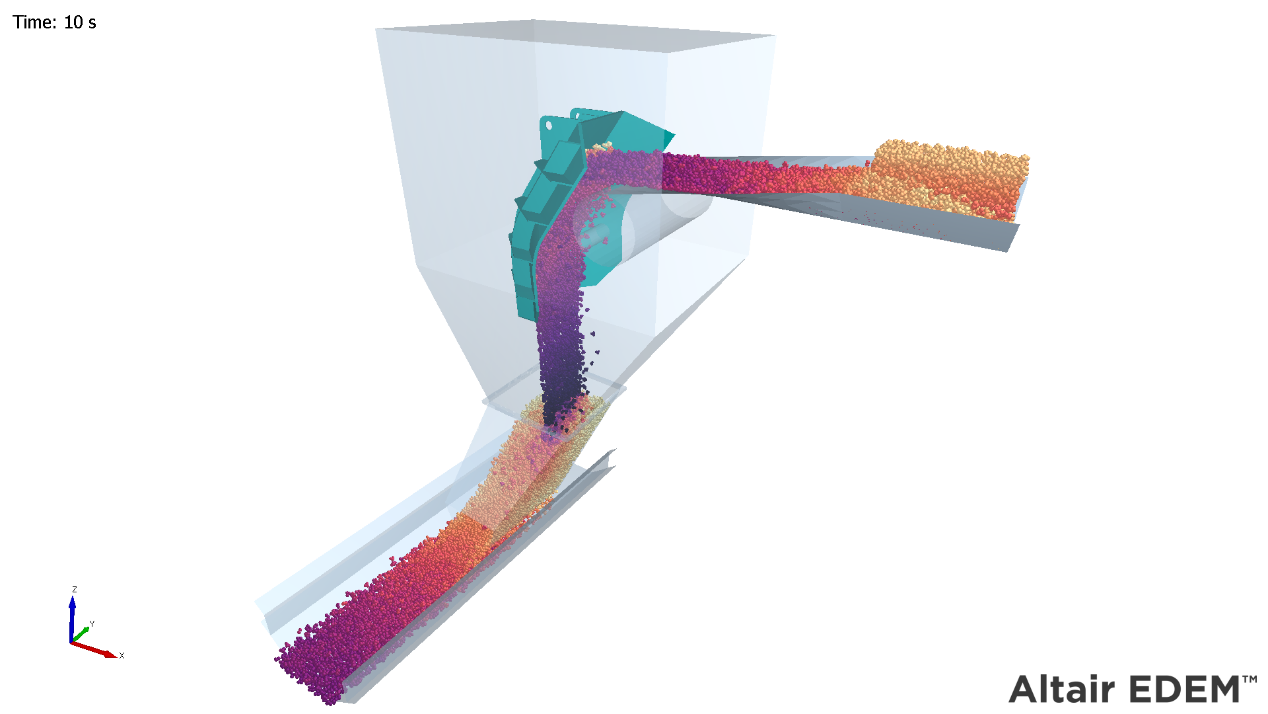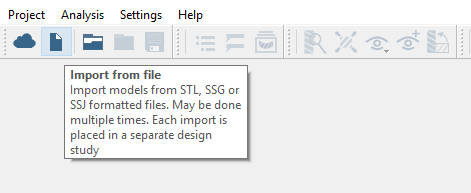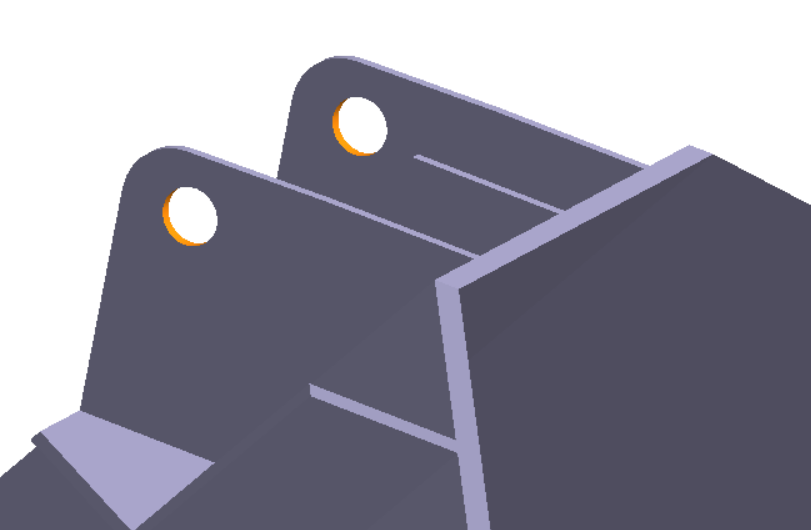SS-T: 0000 EDEM, Transfer Chute Deflector Plate
Learn how to export data from Altair EDEM for use in linear structural analysis in SimSolid.
- Purpose
- This tutorial is intended for users with experience using EDEM. In this tutorial, you will do the following:
- Export force data from EDEM.
- Prepare, solve, and post process the model in SimSolid.
- Model Description
- The following file is needed for this tutorial:
- Transfer Chute for SimSolid.dem
Export Force Data
Import Geometry
Assign Materials
Create Structural Linear Analysis
Run Analysis
- On the Project Tree, open the Analysis Workbench.
-
Click
 (Solve).
(Solve).
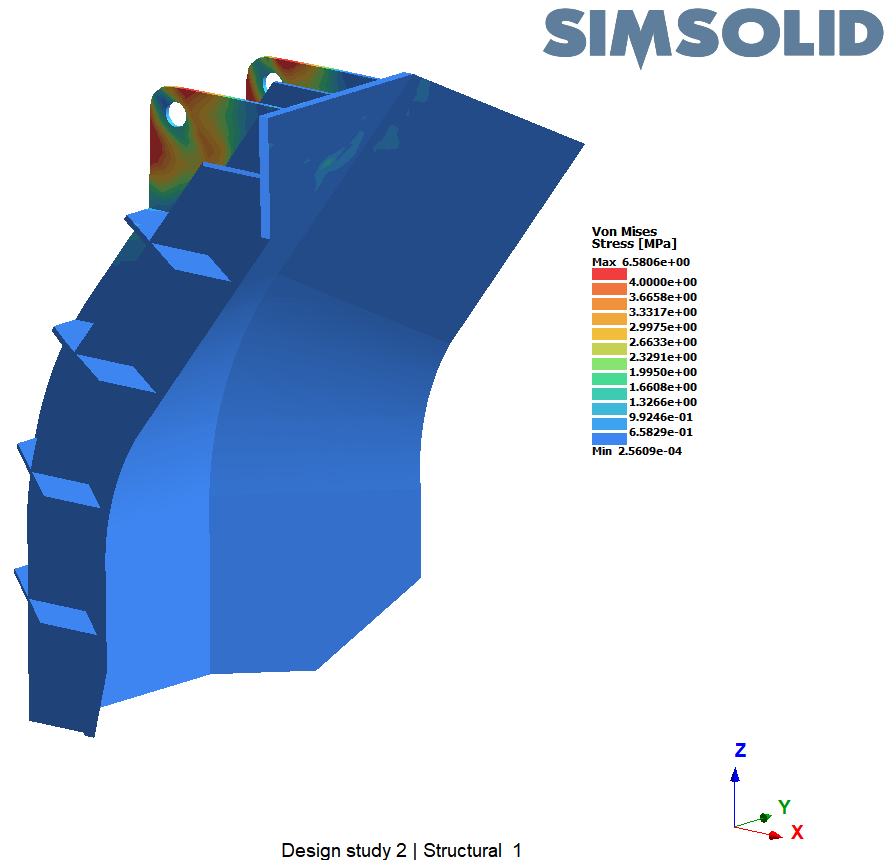
 to run the simulation for 10 seconds.
to run the simulation for 10 seconds.