Edge Selection Tool
Use the edge selection tool when selecting edges for the hole filling tool to minimise the number of edges that need to be selected manually.
On the Tools tab, in the
Selection group, click the ![]() Selection tools icon. From the drop-down list select the
Selection tools icon. From the drop-down list select the ![]() Select edge tool icon.
Select edge tool icon.
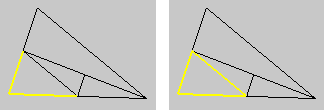
Figure 1. Example 1 showing two selected wires. Using the Select edge loop tool results in the smallest loop containing these edges being selected. Note that the background colour was changed to show the selection (indicated in yellow) more clearly.
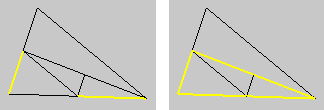
Figure 2. Example 2 showing two selected wires. Using the Select edge loop tool results in the smallest loop containing these edges being selected.