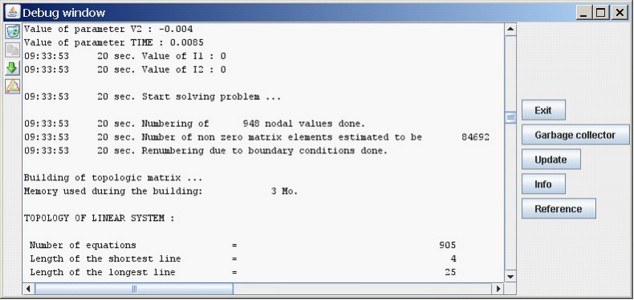Co-simulation Flux-Simulink : préparation du modèle Simulink
Introduction
Supposant que la préparation du projet Flux est faite, la préparation du modèle Simulink peut être réalisée.
A l'ouverture de Matlab Simulink via le superviseur de Flux (obligatoirement), le nouveau bloc « Coupling with Flux » est ajouté à la librairie de Simulink.
L'utilisateur doit préparer le modèle Simulink en ajoutant et caractérisant le bloc de couplage mais également les blocs nécessaires à la construction du modèle souhaité.
Library simulink
Le nouveau bloc de couplage Flux – Matlab Simulink est ajouté à la liste des anciens couplages proposés pour le 2D historique.
La figure suivante montre l'emplacement de ce nouveau bloc ajouté dans la librairie Simulink.
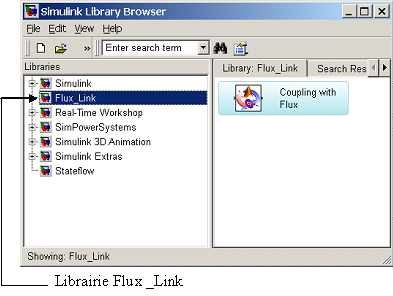
| Elément | Fonction |
|---|---|
| Librairie Flux_Link |
Librairie qui contient les blocs de couplage Flux – Matlab simulink. Cette librairie est accessible automatiquement dans Simulink Library Browser si et seulement si l'ouverture de Matlab simulink a été faite à partir du lien Simulink dans le superviseur de Flux. |
| Bloc Couplage |
Permet le couplage entre Flux et Simulink. Ce bloc est compatible avec Flux 2D et 3D sur système 64Bits |
Bloc « Coupling with Flux »
Le nouveau bloc « Coupling with Flux » disponible dans la librairie de Simulink a plusieurs propriétés qui sont classées dans différents onglets :
- Project
- Solver
- Application
- Memory
Le contenu de chacun de ces onglets est détaillé dans les blocs ci-dessous.
Onglet « Project »
Voici le contenu de l'onglet « Project » :
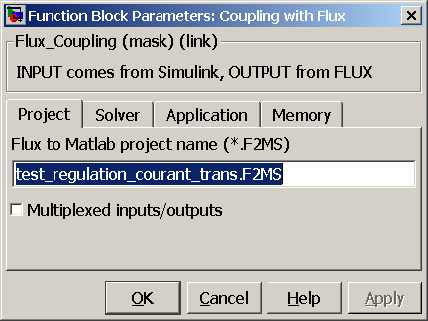
| Elément | Fonction |
|---|---|
| Flux to Matlab project name (*.F2MS) |
Permet de renseigner le nom du projet *.F2MS (Flux to Matlab Simulink) qui a été généré à partir de Flux pour assurer le couplage entre les deux logiciels. Attention à bien noter l'extension .F2MS |
| Multiplexed inputs/outputs |
Permet de choisir la représentation des entrées/sorties soit :
|
| Représentation individuelle | Représentation vecteur |
|---|---|
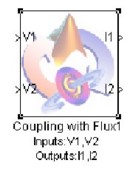
|
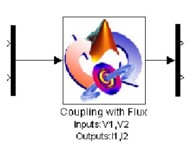
|
Onglet « Solver »
Voici le contenu de l'onglet « Solver » :
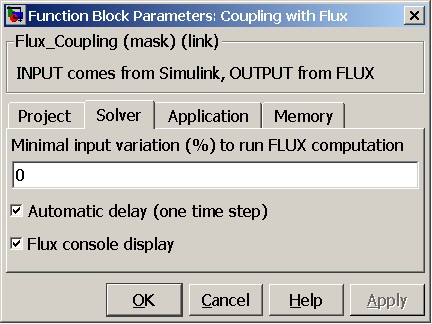
| Elément | Fonction |
|---|---|
| Minimal input variation (%) to run FLUX computation | Permet de définir un pourcentage de variation des paramètres en entrée (entre 2 pas de calcul) en dessous duquel le calcul Flux ne sera pas réalisé. L'intérêt est de pouvoir effectuer plusieurs pas de temps Simulink, sans systématiquement réaliser un calcul FLUX. |
| Automatic delay (one time step) |
Permet à Flux de calculer les sorties avec un retard d'un pas et de les transmettre à Simulink pour le calcul du point suivant. Ce mode retard automatique est indispensable en cas de rétroaction entre sortie et entrée pour éviter les boucles algébriques. Par contre il ne faut pas activer le retard automatique s'il n'y a pas de rétroaction, ceci impliquerait un retard d'un pas sur les sorties. |
| Flux console display |
Permet d'afficher une fenêtre supplémentaire dans laquelle les actions en cours dans Flux sont inscrites. C'est l'équivalent de la zone Historique visible dans Flux (zone en dessous de la vue géométrique).
|
Onglet « Application »
Voici le contenu de l'onglet « Application » :
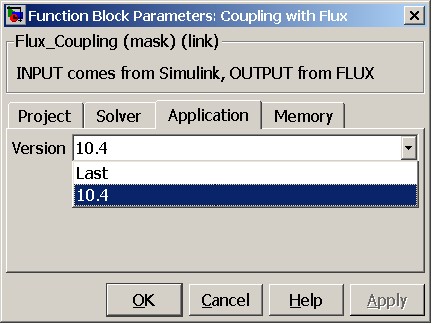
| Elément | Fonction |
|---|---|
| Version |
Permet de choisir la version de Flux à coupler à Simulink lors de la résolution. L'utilisateur a le choix entre :
|
Les informations sur l'application (2D ou 3D) sont dans le fichier *.F2MS et sont automatiquement prises en compte.
Il en est de même pour l’initialisation statique. Elle est activée ou non dans le projet Flux à la définition de l’application.
Onglet « Memory »
Voici le contenu de l'onglet « Memory » :
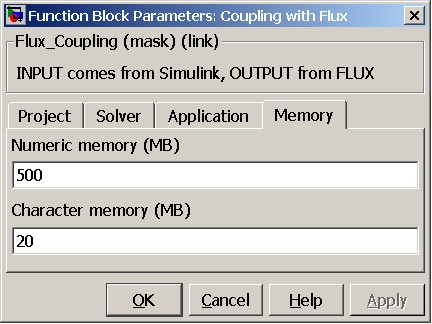
| Elément | Fonction |
|---|---|
|
Numeric memory |
Permet de définir la mémoire numérique à allouer pour
Flux. Note: La valeur "0" permet de lancer Flux en mémoire
dynamique
|
| Character memory | Permet de définir la mémoire caractère à allouer pour
Flux Note: La valeur "0" permet de lancer Flux en mémoire
dynamique
|
Configuration des paramètres de simulation
La configuration des paramètres de simulation se fait uniquement via Simulink, dans le menu