Workflow d'export de maillage dans HyperMesh (et OptiStruct)
Introduction
Cette section présente les étapes à suivre dans HyperMesh (V14.0) pour exporter le maillage dans un fichier de type Nastran.
Préliminaire
Avant de détailler le workflow à suivre, voici quelques informations utiles pour une première utilisation d'HyperMesh :- Pour déplacer la géométrie dans la zone graphique, il faut toujours maintenir le bouton Ctrl enfoncé. Pour la déplacer par translation, utiliser le click droit. Pour la déplacer par rotation, faire un click gauche une fois pour définir le centre de rotation puis tourner la souris en maintenant le click gauche.
- Pour sélectionner des objets (faces, solides, etc.), faire un click gauche sur chaque objet. Pour désélectionner des objets, faire un click droit sur chaque objet.
- La transparence de la géométrie et du maillage est gérée par les icônes suivantes
:

-
Pour accéder à l'aide, taper « F1 ». L'aide s'ouvrira sur la page concernant la commande active.
Workflow
Dans le tableau suivant sont présentées les étapes à suivre dans HyperMesh dans un scénario nominal (géométrie importée par fichier CAO dans HyperMesh, création de boite d'air, etc.).
| Phase | Description | Illustration |
|---|---|---|
| 1 | Ouvrir | |
| 2 | Dans la fenêtre « user Profiles » choisir le format « Nastran » ou « OptiStruct » et valider la boite |
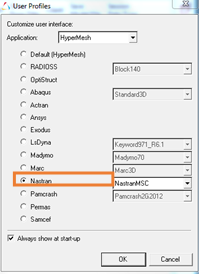
|
| 3 |
Importer la CAO de la géométrie
→ Suite à l'import, les différents composants sont visibles dans l'onglet « Model ». Il est alors possible de gérer la visibilité de chaque composant (géométrie et maillage) |
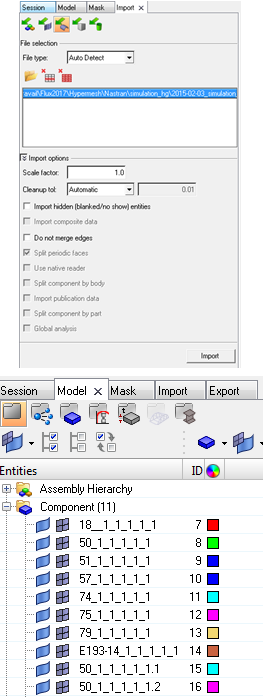
|
| 4 |
Faire l'assemblage des objets en contact pour avoir un maillage conforme:
→ Les faces de contact deviennent jaunes |
|
| 5 |
Mailler la géométrie en surfacique :
|

|
| 6 |
Il est possible de créer la boite d'air dans HyperMesh ou dans Flux. Si l'utilisateur souhaite créer la boite d'air dans HyperMesh:
→ La boite est automatiquement affectée au composant créé au début |
|
| 7 |
Si l'utilisateur a créé la boite d'air dans HyperMesh (étape précédente) : Afin de bien gérer le maillage volumique de la boite, il faut appliquer une opération booléenne de séparation :
|
|
| 8 |
Mailler en volumique :
|
|
| 9 |
Créer les propriétés et les affecter à chaque composant:
→ Cette opération permet d'identifier les volumes à l'import dans Flux |
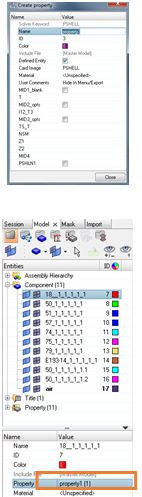
|
| 10 |
Exporter le maillage sous forme de fichier Nastran (.bdf…) ou OptiStruct (.fem):
|
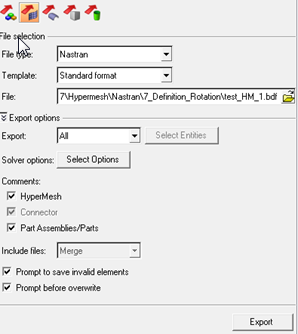
|