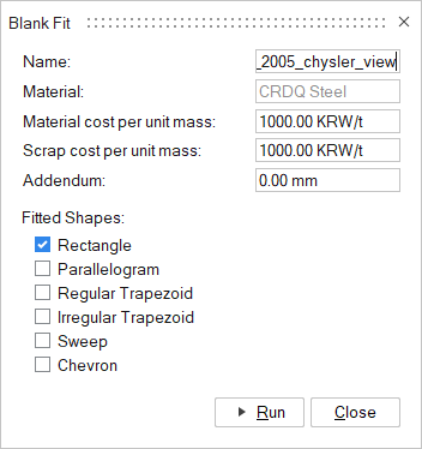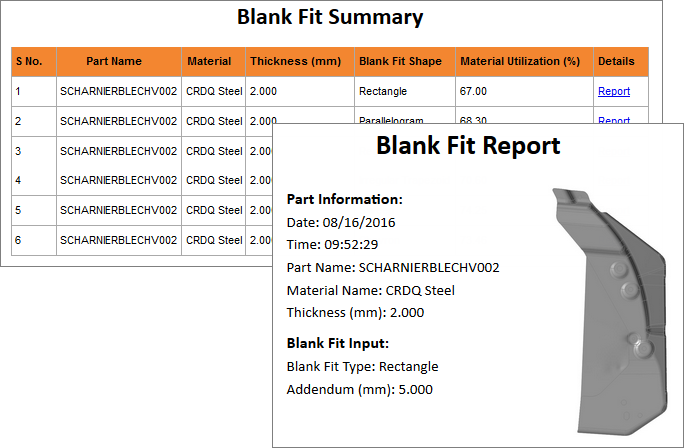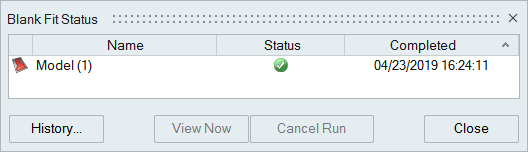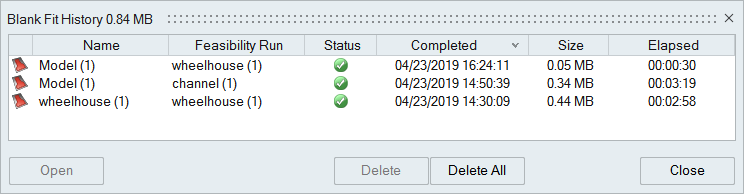Blank Fit Analysis
Calculate the best-fit and standard blank shape around the perimeter of the initial blank shape.
After the run has successfully completed, view the results of the blank fit.
View Blank Fit Summary
View a summary of a blank fit.
Blank Fit Status
View the status of the current run, as well runs for the current model that have not yet been viewed. To see all past runs, you need to view the run history.
Blank Fit History
View, sort, open, and delete past runs for the current and previous models.
- The default directory where the run history is stored can be changed in the Preferences under Run Options.
- By default, you will receive a notification when the run history exceeds a certain size. You can change the size limit or turn off the notification in the Preferences under Run Options.