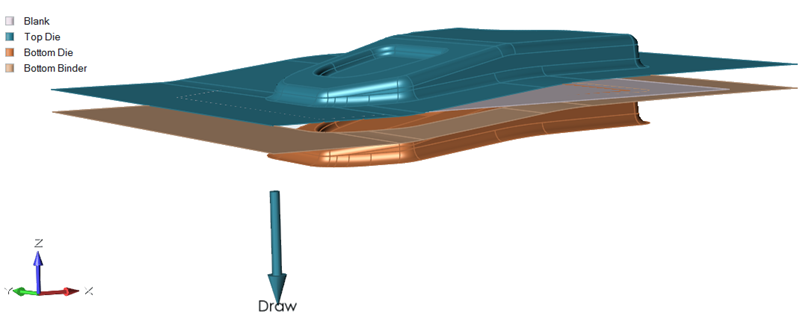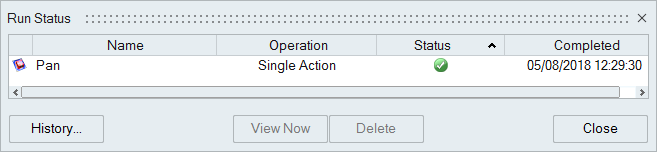Single Action Draw Simulation
Learn how to set up a standard single action draw operation from die and blank geometry.
Open the Model
Define the Blank and Material
Set Up the Single Action Draw Operation
Run the Tryout Simulation
Review the Simulation Results
The Analysis Explorer lets you choose a variety of results to review. An animation for each result type is included. By default, the results for thinning are displayed on the formed part.
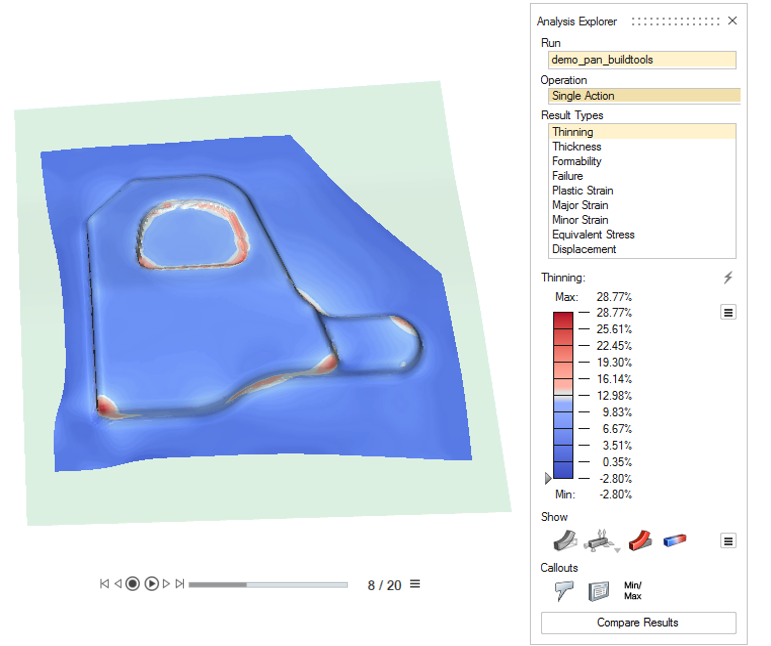
- To see what areas on your model are under the greatest thinning, click
and move the slider.

- To view the animation of the results, click the play button:

- To adjust the animation settings, click the edit button:

From the Animations Settings dialog, choose options for playback and display. To adjust the animation speed, move the slider to the right to increase or left to decrease the speed.
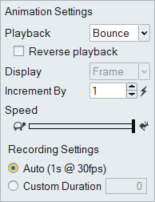




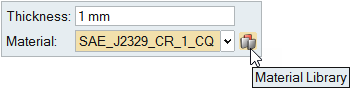
 operation icon.
operation icon.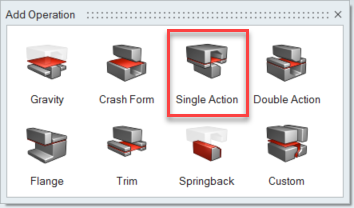
 to automatically configure the toolset in your
model.
to automatically configure the toolset in your
model.