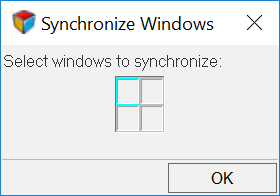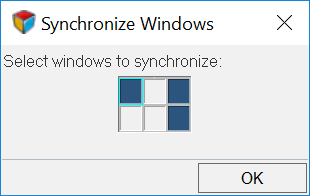Synchronize Windows
The Synchronize Windows feature allows you to manipulate multiple plots in multiple
windows at the same time. Click the Synchronize Window icon, ![]() , from the Page Controls toolbar to access the
dialog.
, from the Page Controls toolbar to access the
dialog.
Please see Pages and Windows for more information.
The synchronization applies only to zooming and panning, and axis attributes. Other plot attributes, such as background color, foreground color, and so on, can not be synched.
- Zooming/panning
- Tics/grids
- Axis format
- Axis units
- Updates will apply to secondary axes as well, where applicable. If a selected window is model, text or video window, then it is ignored.
- Synchronize Windows for plots overrules the Axis panel's Fit Range option, located on the Scales and Tics tab.
- Only windows with the same number of axes will be synced.
- Changing the scaling and the units of an axis will be used in the synced axis of the other plots.
- Start Synchronization
- The Synchronize Windows dialog allows you to set the synchronization settings and begin the synchronization.
- Stop Synchronization
- Stops the synchronization across all windows/pages. To stop the view
synchronization, click the active Synchronize Windows icon,
 , on the Page Controls toolbar. Note: No pop-up dialog is associated with this option.
, on the Page Controls toolbar. Note: No pop-up dialog is associated with this option.