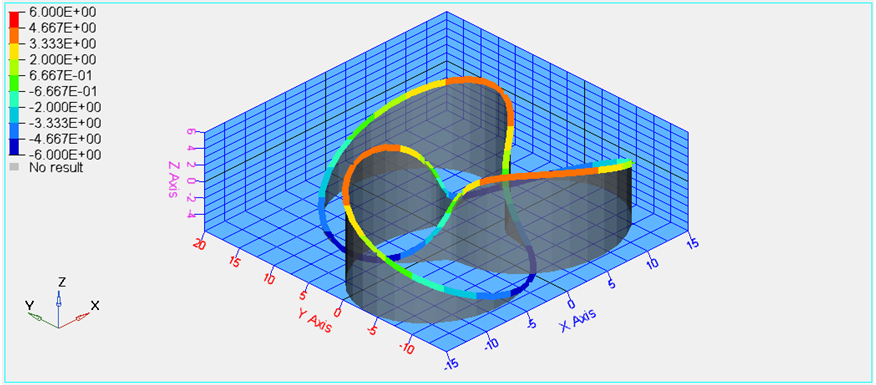HG3D-3010: Edit Line Plots
In this tutorial, you will learn how to work with the Coordinate Info and Axes panels, edit curve attributes, and contour line plots.
- From the toolbar, click the Curve Attributes icon,

- From the menu bar, select
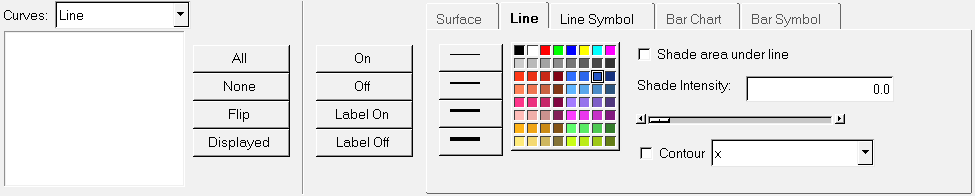
Figure 1.
Curve attributes, such as line style, color, and weight as well as symbol style and color and data attributes, are located on the Curve Attributes panel.
- From the toolbar, click the Axes button,
 .
. - From the menu bar, select .

Figure 2.
Axis attributes such as labels, color, and scaling can also be modified using the Axes panel.
- From the toolbar, click the Coordinate Info button,
 .
. - From the menu bar, select
The Coordinate Info panel allows you to retrieve individual point data on any curve in the active window. When a point on a curve is selected, the point data is displayed on the panel and in a bubble in the graphics area of the screen.
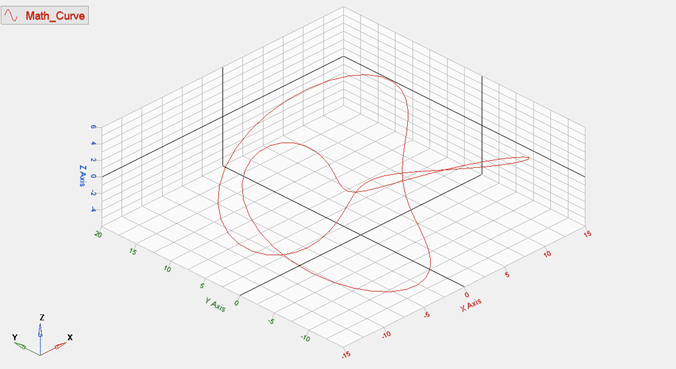
 .
. to move to the next points along the X, Y, and Z axis,
respectively.
to move to the next points along the X, Y, and Z axis,
respectively.
 buttons to move to the maximum and minimum point on the
curve, respectively.
buttons to move to the maximum and minimum point on the
curve, respectively.  .
. 
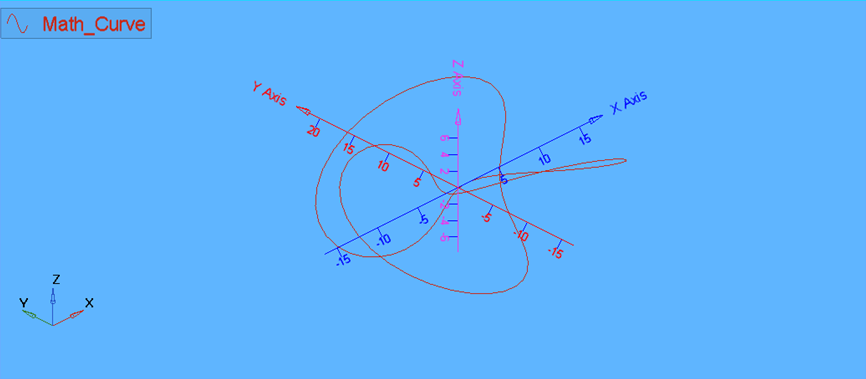
 .
.