HL-T: 1060 Seam Weld (Fillet)
In this tutorial you will:
- Import a model to HyperLife
- Select the Weld module and define its required parameters
- Create materials and assign them to the welds and sheet groups
- Assign load histories for scaling the stresses from FEA subcases
- Evaluate and view results
Before you begin, copy the file(s) used in this tutorial to your
working directory.
- HL-1060\Seam-Fillet.h3d
- HL-1060\Seam-Fillet.gpf
- Load_History_Files\load1.csv
- Load_History_Files\load2.csv
Import the Model
Note: Only OptiStruct and Nastran results are supported.
-
From the Home tools, Files tool group, click the Open Model tool.

Figure 1. -
From the Load model and result dialog, browse and select
HL-1060\Seam-Fillet.h3d for the model
file.
The Load Result field is automatically populated. For this tutorial, the same file is used for both the model and the result.Note: Seam weld analysis is performed using grid point forces, which can be made available with *.gpf files in the model directory. If no *.gpf file is present, the grid point forces should be included in the .h3d file.
-
Click Apply.
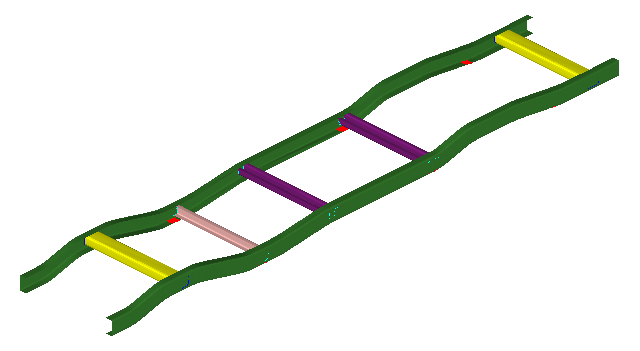
Figure 2.
Tip: Quickly import the model by dragging and
dropping the .h3d file from
a windows browser into the HyperLife
modeling window.
Define the Fatigue Module
-
Click the arrow next to the fatigue module icon and select the
Weld tool from the list of options.

Figure 3.The Weld dialog opens. - Set the type to SEAM.
- Set the certainty of survival to 0.6.
-
Accept all other default parameters.
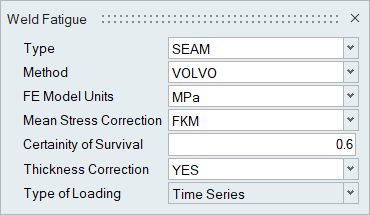
Figure 4. - Exit the dialog.
Assign Materials
-
Click the Material tool.

Figure 5.The Assign Material dialog opens. - Using the drop-down menu at the top, left of the dialog, change the components from Sets to Parts.
- In the Select Weld Parts window, activate the checkbox next to auto2.
-
Click Find Weld Toe, Root.
The adjacent attached components are displayed.
-
Create a bending material.
- Click the My Material tab.
-
Click
 to create a new material.
to create a new material.
- Name the material Mat_WELD_bending.
- Change the Input method to Slope-intcept,2-seg.
- Set the Yield Strength to 250.
- Set Poisson's Ratio to 0.333.
- In the SN tab, set the Fatigue strength coefficient or Curve intercept (SR1) to 1203.
- Set the Fatigue limit to 10.
- Set the Standard error value to 0.334.
-
Accept all other default settings then click Plot &
Save.
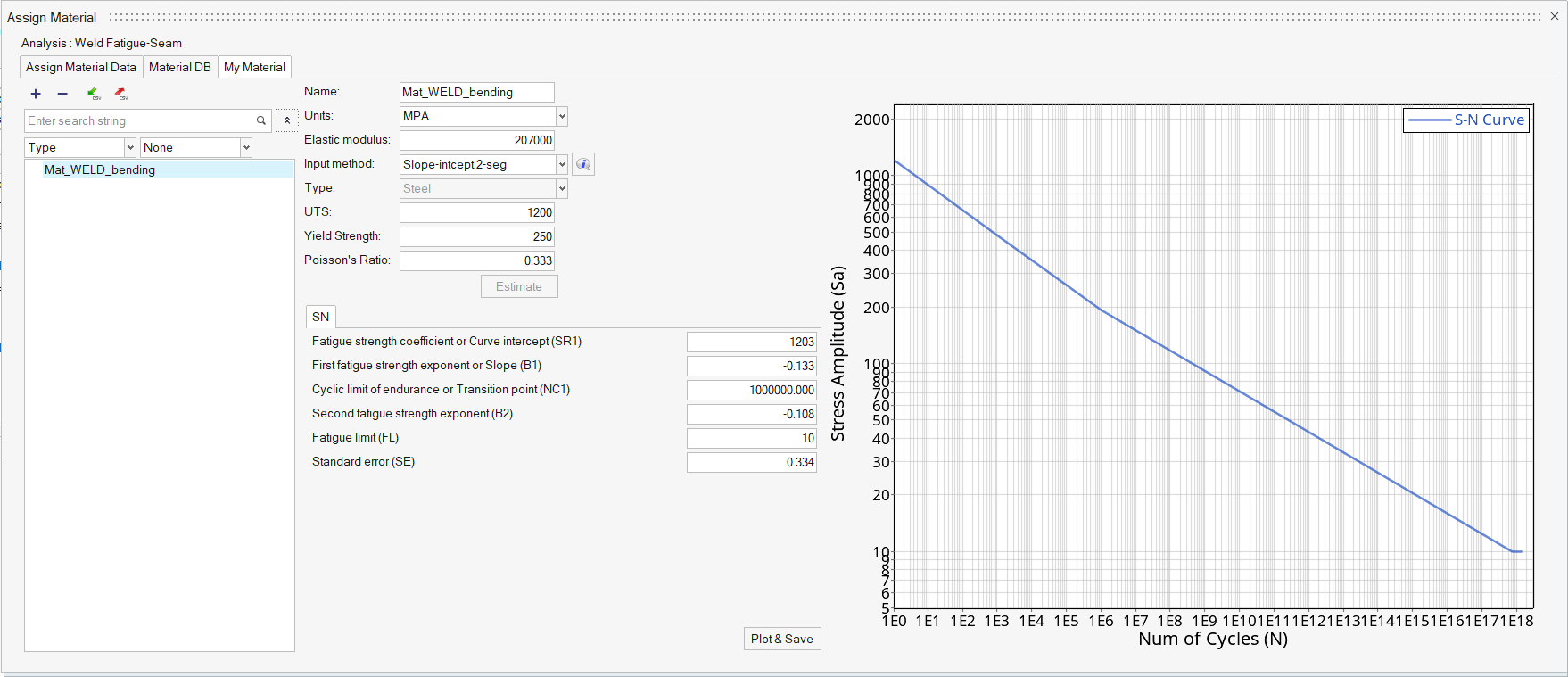
Figure 6.
-
Create a membrane material.
-
Staying in the My Material tab, click
 to create another material.
to create another material.
- Name the material Mat_WELD_membrane.
- Change the Input method to Slope-intcept,2-seg.
- Verify the Yield Strength is set to 250 and Poisson's Ratio is set to 0.333.
- In the SN tab, set the Fatigue strength coefficient or Curve intercept (SR1) to 803.000.
- Set the First fatigue strength exponent or Slope (B1) to -0.150.
- Set the Second fatigue strength exponent (B2) to -0.110.
- Set the Fatigue limit to 100.
- Set the Standard error value to 0.334.
-
Accept all other default settings then click Plot &
Save.
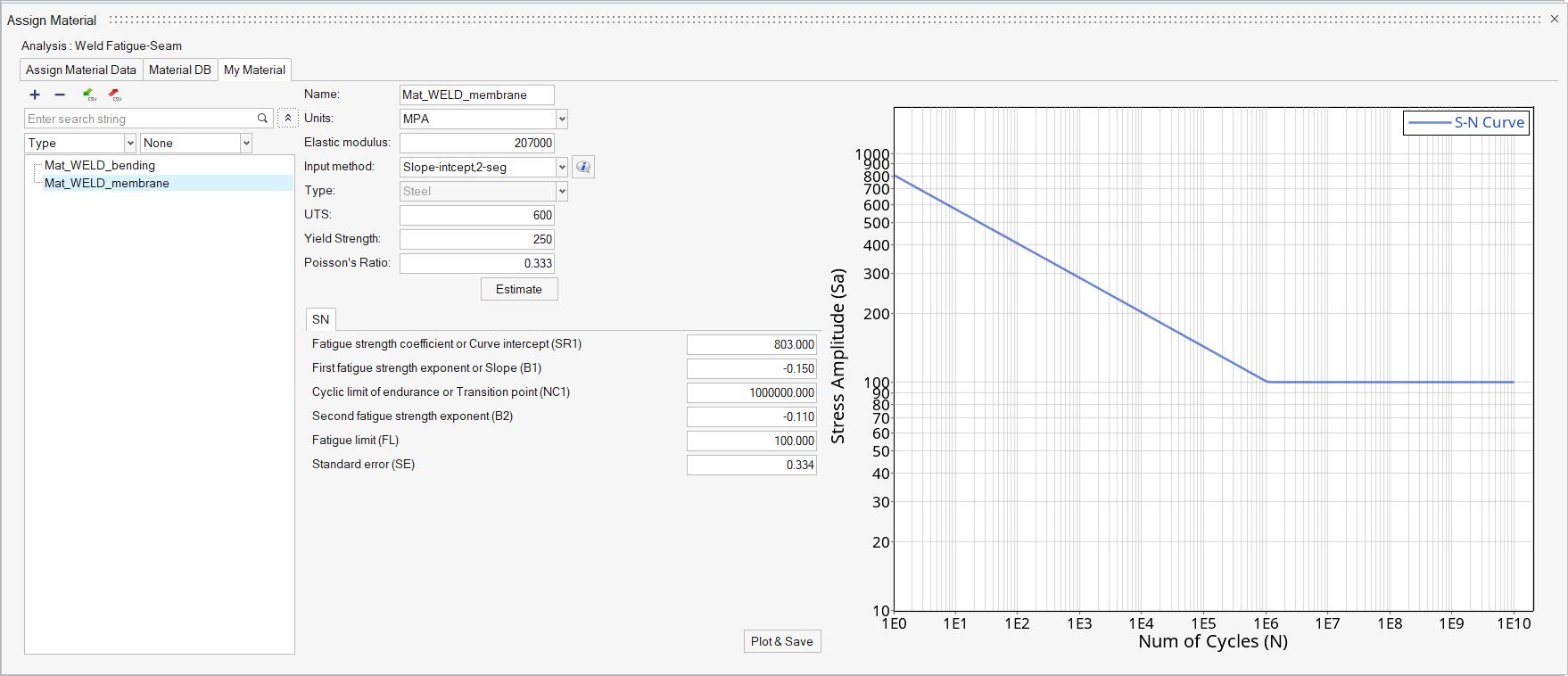
Figure 7.
-
Staying in the My Material tab, click
- Right-click on both Mat_WELD_bending and Mat_WELD_membrane and select Add to Assign Material List.
- Return to the Assign Material Data tab.
-
Set Mat_WELD_bending as Material (B) and
Mat_WELD_membrane as Material (M) for both
components.
The Material list is populated with the materials selected from Material Database and My Material.Note: The Material Database contains default bending and membrane materials for seam weld analyses.
- Set BRATIO to 0.6 for both components.
-
Set TREF_N to 0.1 for both components.
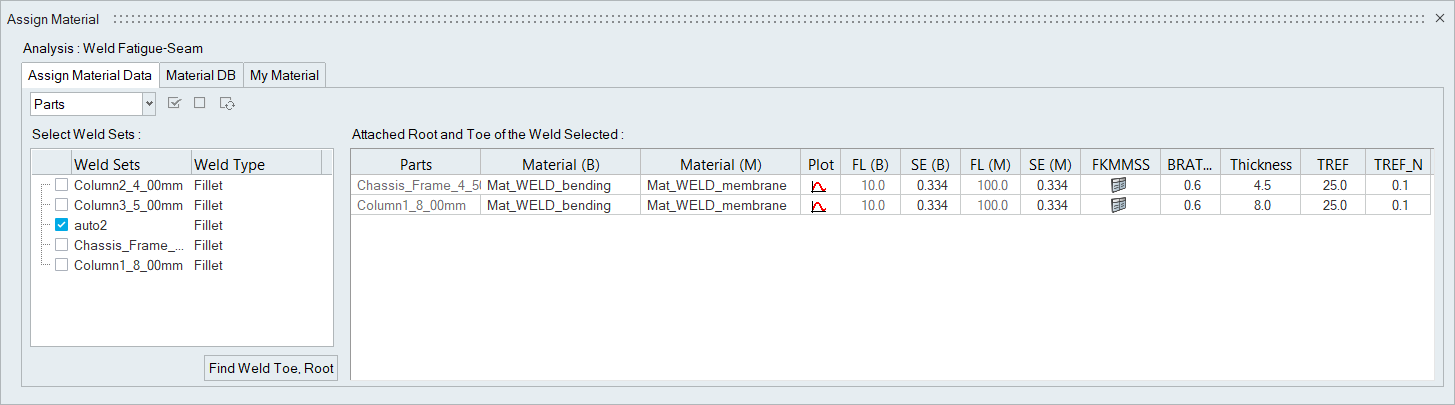
Figure 8. - Exit the dialog.
Assign Load Histories
-
Click the Load Map tool.

Figure 9.The Load Map dialog opens. - From the Channel Type drop-down menu at the top of the dialog, select Time Data.
-
Click
 in the Choose File
field and browse for load1.csv.
in the Choose File
field and browse for load1.csv.
-
Click
 to add the load case.
to add the load case.
- Repeat steps 3 and 4 for load2.csv.
- Optional:
Click
 to view a plot of the loads.
to view a plot of the loads.
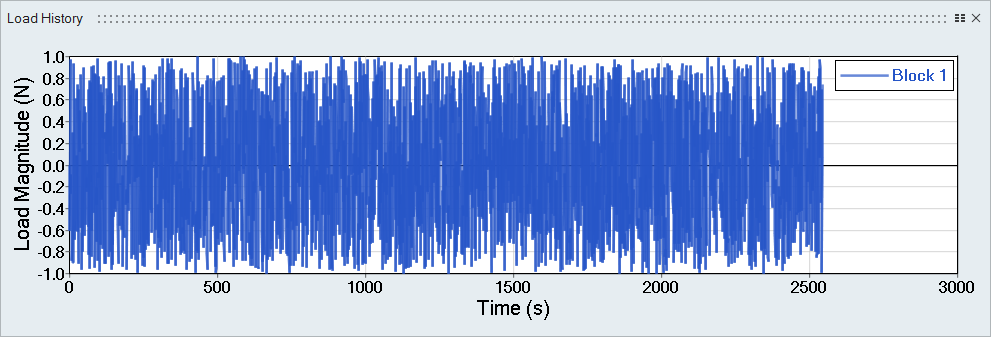
Figure 10. Load 1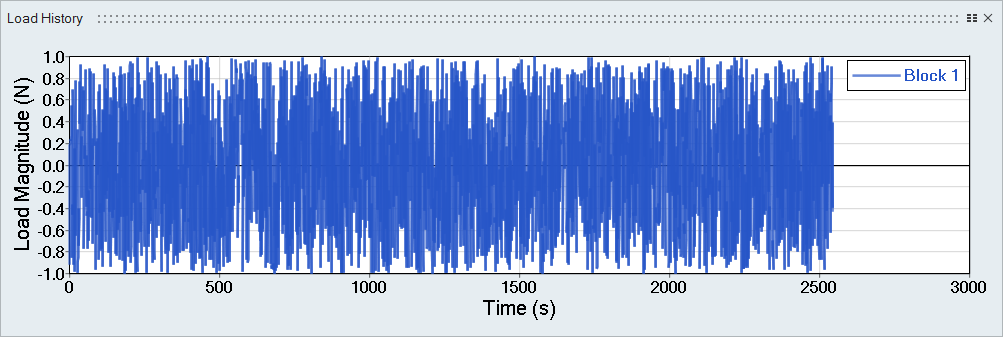
Figure 11. Load 2Tip: Expand the width of the dialog to view a clearer picture of the plot. - On the bottom half of the dialog, set the radio button to Auto for event creation.
-
Select both the Block 1 channel under load1 and
Subcase 1, then click
 to create the first event.
to create the first event.
-
Next, select both Block 1 channels, Subcase
2, and Subcase 3 then click
 .
A second event is created.Tip: Hold Control while left-clicking to select multiple options.
.
A second event is created.Tip: Hold Control while left-clicking to select multiple options. - Activate the checkboxes for the two events.
- Set the LDM to 0.5 for Subcase 1.
-
Right-click on the LDM field and select Apply value to all
events.
Subcases 2 and 3 inherit the LDM value.
-
Similarly, set the Scale to 0.6 for all three
subcases.
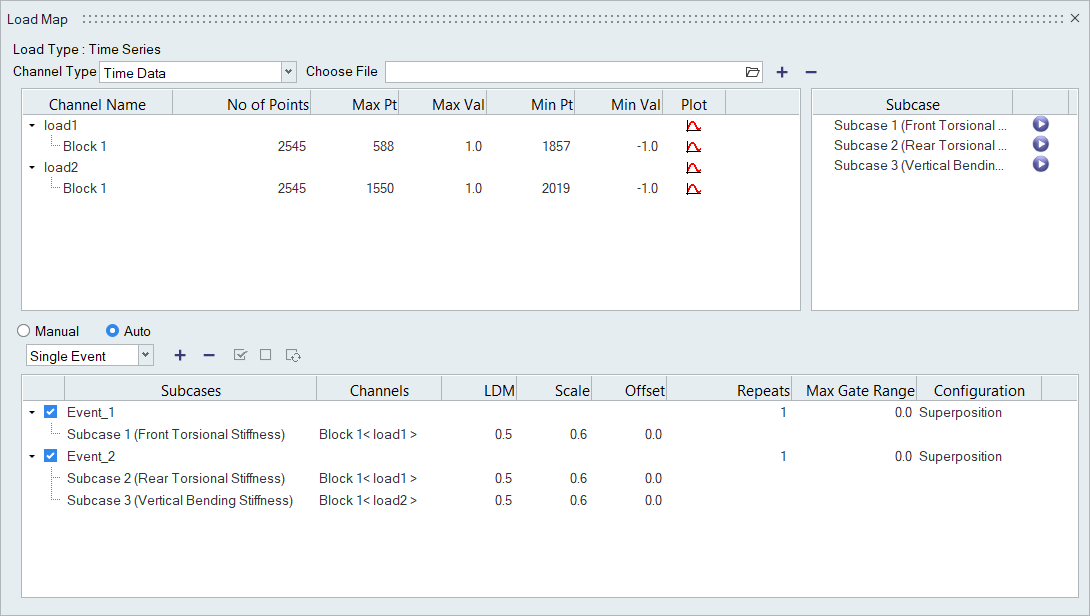
Figure 12. - Exit the dialog.
Evaluate and View Results
-
From the Evaluate tool group, click the
Run Analysis tool.

Figure 13.The Evaluate dialog opens.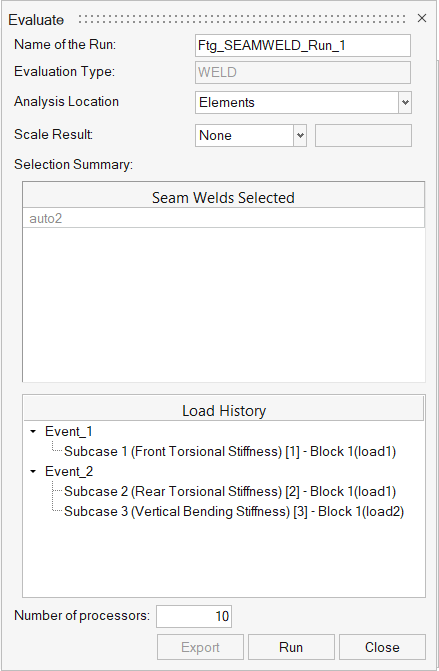
Figure 14. - Optional: Enter a name for the run.
-
Click Run.
Result files are saved to the home directory and the Run Status dialog opens.
- Once the run is complete, click View Current Results.
-
Use the Results Explorer to
visualize various types of results.
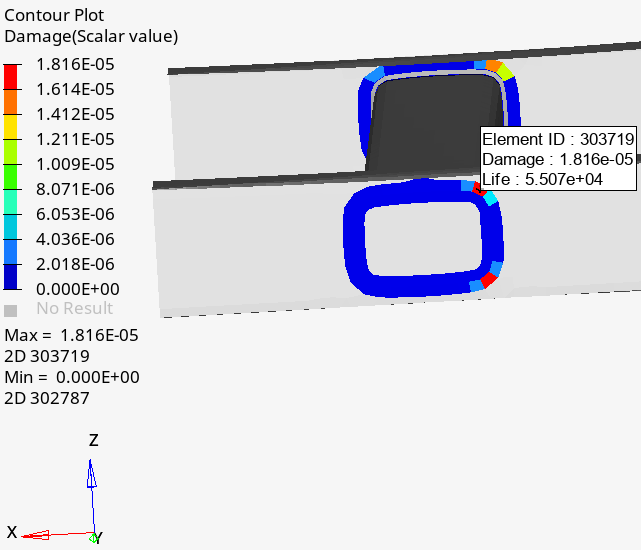
Figure 15.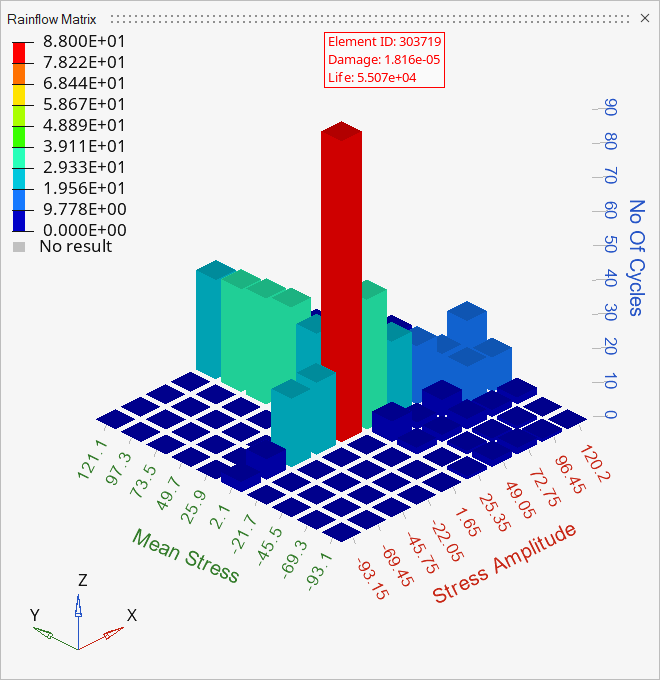
Figure 16. Event 1: Rainflow matrix for element 303719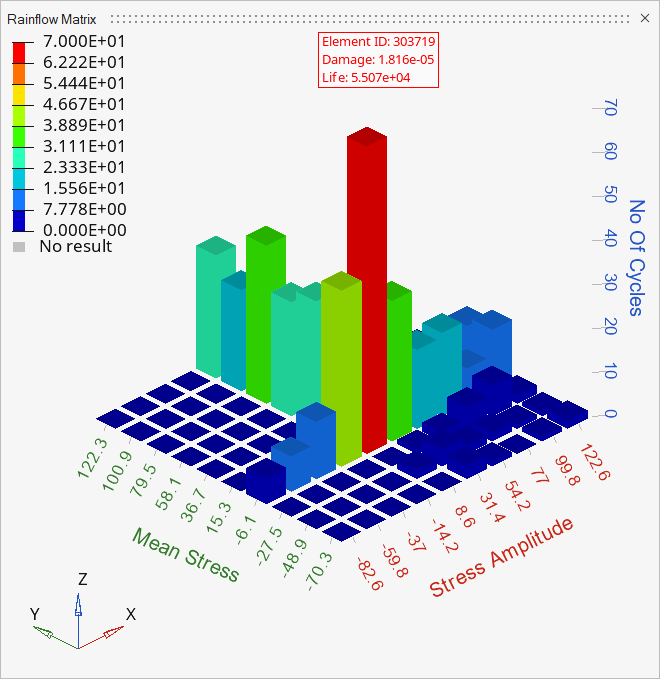
Figure 17. Event 2: Rainflow matrix for element 303719