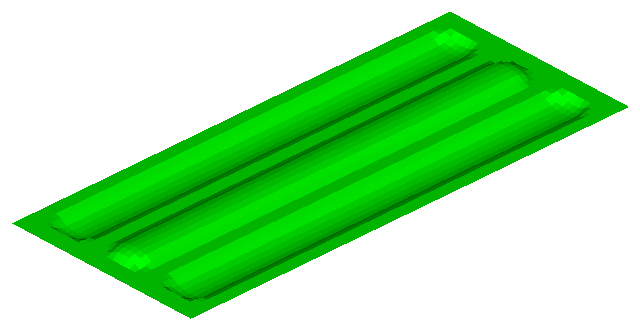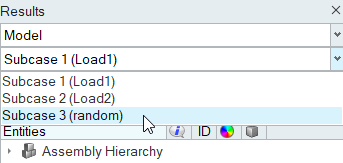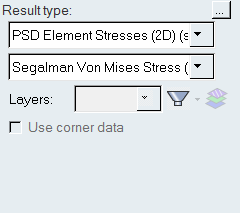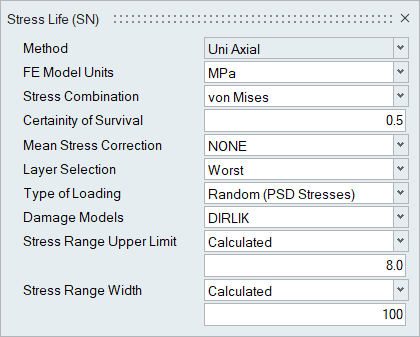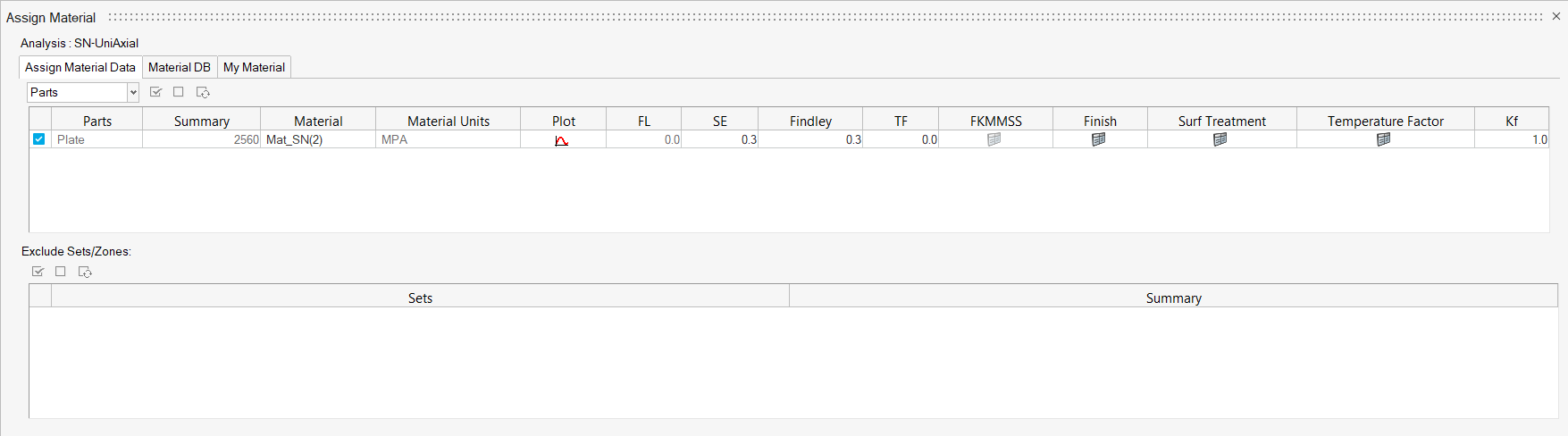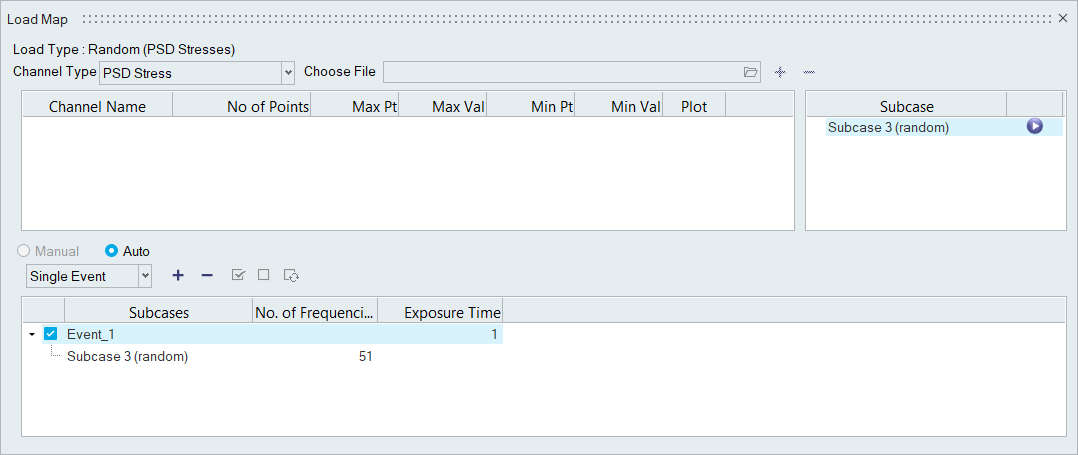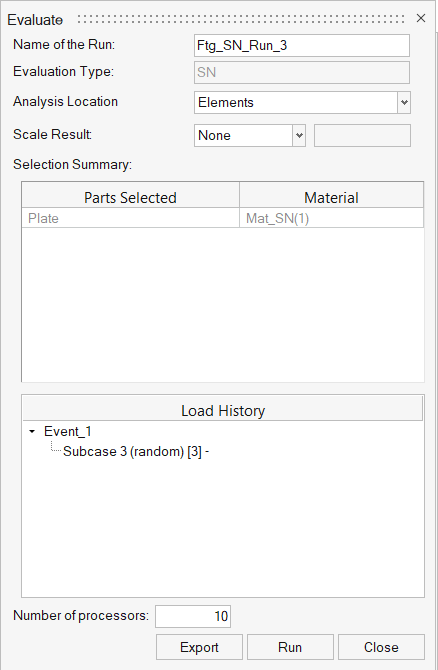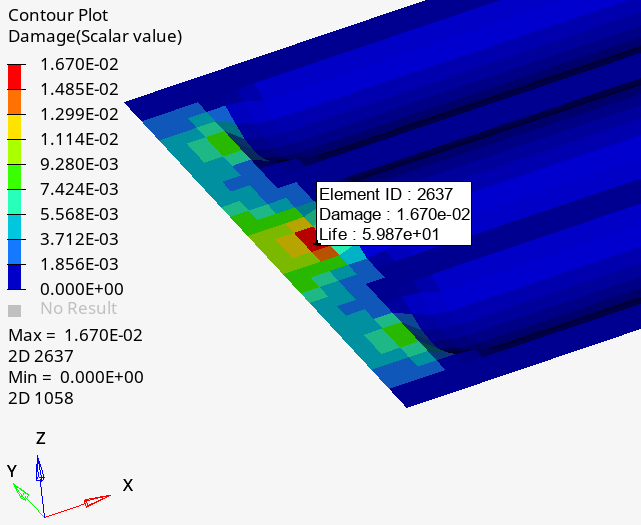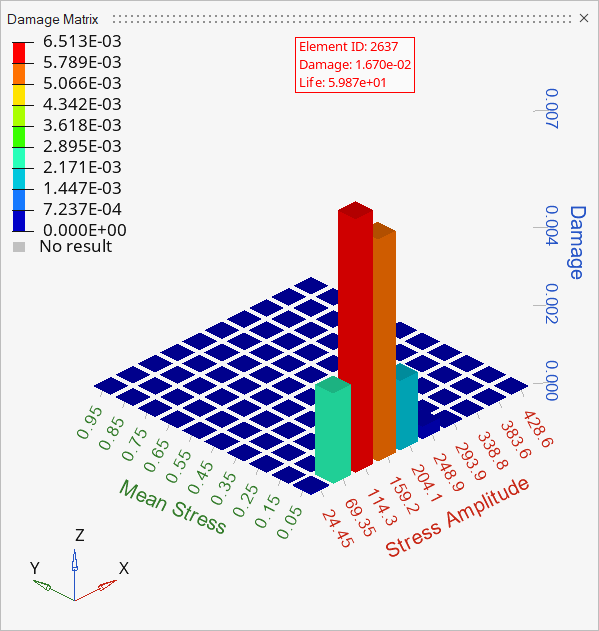HL-T: 1080 Random Fatigue Analysis Using PSD Stresses
- Import a model to HyperLife
- Check that the FE result file contains a random response subcase with PSD stresses (Segalman Vonmises or Abs Max Principal Stresses)
- Select the SN module with a Random (PSD Stresses) loading type and define its required parameters
- Create and assign a material
- Create a random response fatigue event
- Evaluate and view results
- HL-1080\Plate_Random.h3d
Import the Model
Check That the FE Result File Contains a Random Response Subcase with PSD Stresses
Both are needed to run this type of analysis.