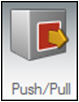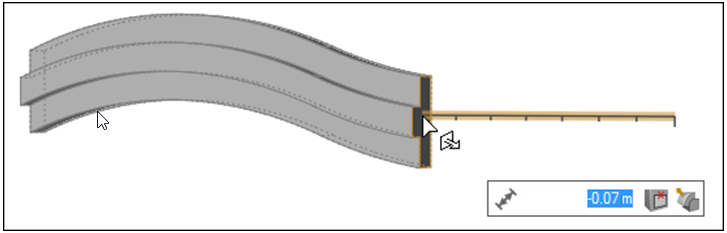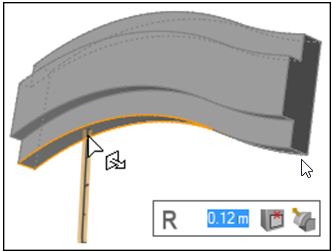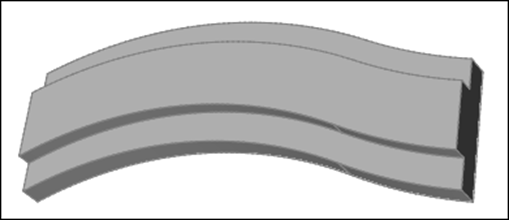HM-2080: Modify Models using solidThinking Inspire
The benefit of using solidThinking Inspire is that you can apply quick geometry fixes without going back to the CAD software.
- Open geometry in HyperMesh Desktop
- Export your geometry
- Import geometry in solidThinking Inspire
- Modify geometry inside solidThinking Inspire
- Export modified geometry
- Import geometry back into HyperMesh Desktop
This exercise uses the rail_extrusion.hm file, which can be found in the hm.zip file. Copy the file from this directory to your working directory.
Open the Model File
In this task you will open and view the model file, rail_extrusion.hm.
- Start HyperMesh Desktop.
- From the menu bar, click .
- In the Open Model dialog, open the rail_extrusion.hm model file.
Export the Model File
In this step you will export the model file.
- From the menu bar, click .
- From the File type list, select Inspire.
- In the File field, navigate to your working directory and save the file as rail_extrusion.stmod.
- Click Export.
- Close HyperMesh.
Open the Model File in Inspire
In this step you will open and view the model file in solidThinking Inspire.
- Launch solidThinking Inspire.
- From the menu bar, click .
- In the Open File dialog, navigate to your working directory and open the rail_extrusion.stmod file.
Edit the Geometry
In this step you will edit the geometry.
Export Geometry from Inspire
In this step you will export geometry from solidThinking Inspire.
- From the menu bar, click .
- From the Save as type list, select Inspire Model (*.stmod).
- From the File name field, navigate to your working directory and save the file.
- Exit solidThinking Inspire.
Import Geometry in HyperMesh Desktop
In this step you will import geometry into HyperMesh Desktop.
Save the Model as a Binary File
In this step you will save the model as a HyperMesh binary file.
This step is optional.
- Optional: From the menu bar, click .
- In the Save Model As dialog, navigate to your working directory and save the file as a HyperMesh binary file.