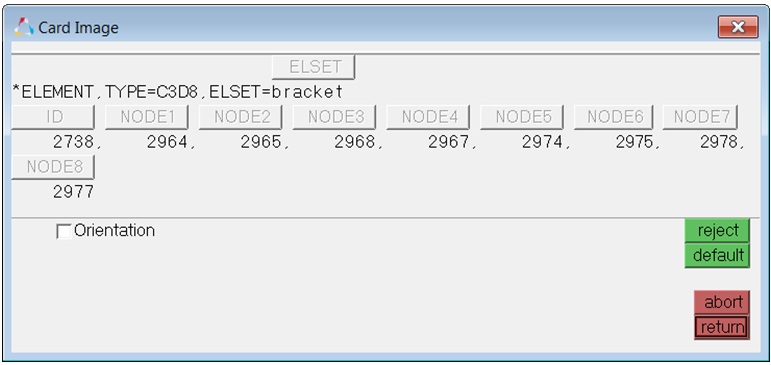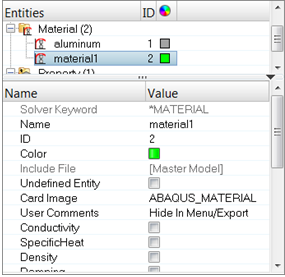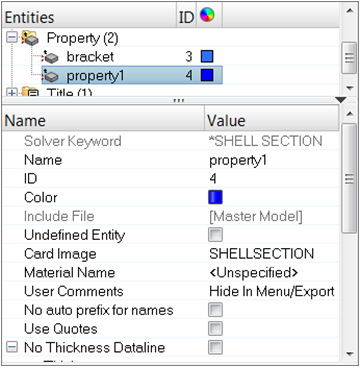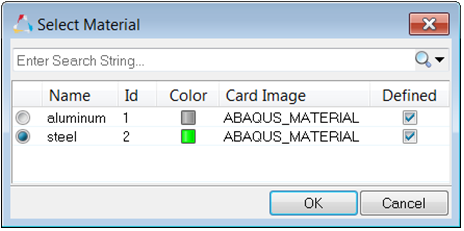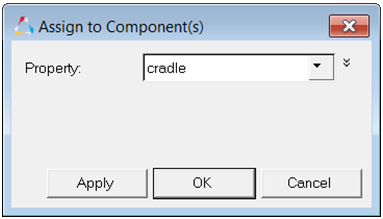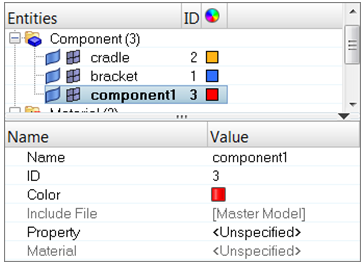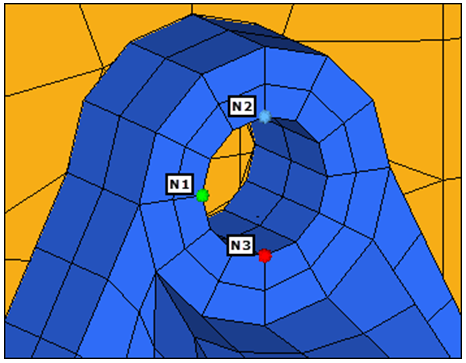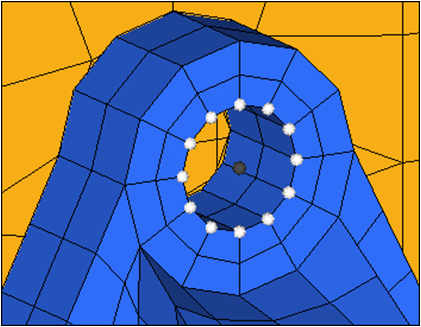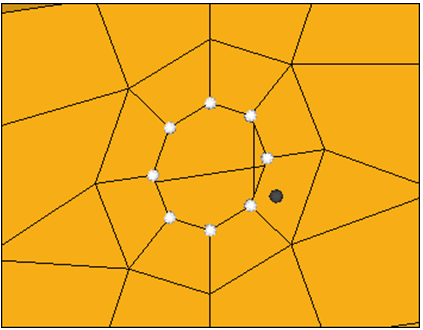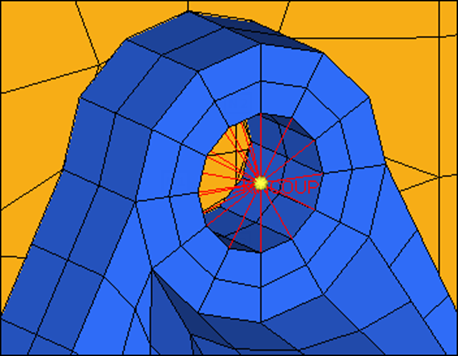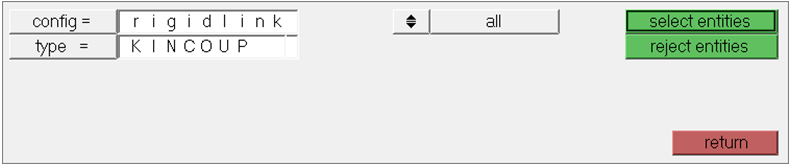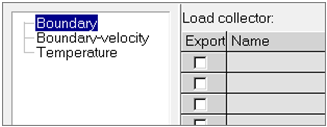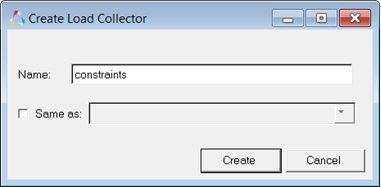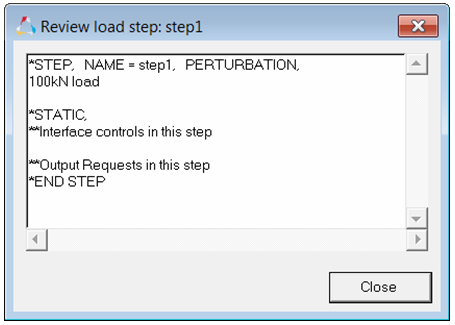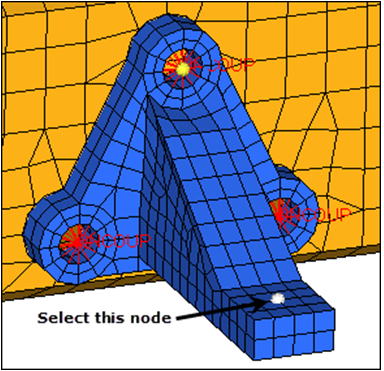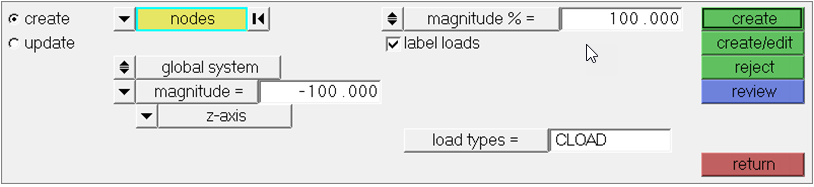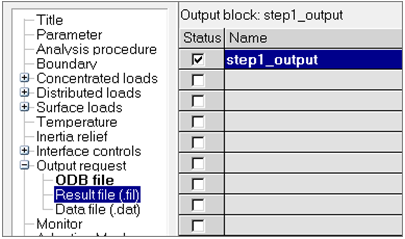HM-4340: Pre-Processing for Bracket and Cradle Analysis
In this tutorial, you will learn how to set up an Abaqus input file in HyperMesh for obtaining the linear static response of a cradle and bracket assembly subjected to a 100 kN load on the bracket, with the cradle’s ends fully constrained.
- View images of keywords and data lines in HyperMesh as they appear in the Abaqus input file
- Create and edit Abaqus materials and section properties
- Select Abaqus entity types for HyperMesh element and load configurations
- Create loads and boundary conditions for model data (*KINEMATIC COUPLING and *BOUNDARY)
- Create an Abaqus step containing title, analysis procedure, parameters, *CLOAD on bracket, and output requests
- Export a model to an Abaqus formatted input file
This exercise uses the bracket_cradle.hm file, which can be found in <hm.zip>/interfaces/abaqus/. Copy the file(s) from this directory to your working directory.
Load the User Profile and Model
In this step you will load the Abaqus user profile and model.
Understand the Relationship between Abaqus and HyperMesh Entities
You can use HyperMesh card images to view images of keywords and data lines for defined Abaqus entities as interpreted by the loaded template. The keywords and data lines appear in the Abaqus input file as you see them in the card images. Additionally, for some card images, you can define and edit various parameters and data items for the corresponding Abaqus keyword.
Review and edit card images by clicking ![]() on the Collectors toolbar. You can
also review and edit the card image for many entities from the panel in which they are
created. Most of the card images are also accessible from the Model Browser by right-clicking on the entity and selecting
Card Edit from the context menu, or
simply left-clicking on the entity displays it in the Entity Editor.
on the Collectors toolbar. You can
also review and edit the card image for many entities from the panel in which they are
created. Most of the card images are also accessible from the Model Browser by right-clicking on the entity and selecting
Card Edit from the context menu, or
simply left-clicking on the entity displays it in the Entity Editor.
*ELEMENT with Sectional Property
The Abaqus keyword *ELEMENT, TYPE = <type>, ELSET = <name>, is defined by Abaqus elements collected in a HyperMesh component collector. One *ELEMENT keyword is written to the Abaqus input file for each element type in the component. The name of the ELSET is the name of the component.
If a property is assigned to a component, the ELSET name of that sectional property will be the name of the component collector. If properties are directly assigned to elements, HyperMesh will write an additional ELSET with the name of the property collector it is assigned to. The sectional property card will then point to this ELSET. Assignment of individual elements to a property takes precedence over assigning a component to a property. Individual element assignment is only recommended when the ratio of elements per component is very small. This is the situation explained in this tutorial.

Figure 1.
Abaqus Materials in HyperMesh
An Abaqus *MATERIAL is a HyperMesh material collector with a card image.
There are four card images for the HyperMesh Abaqus templates: ABAQUS_MATERIAL, GASKET_MATERIAL (for the Standard templates), CONNECTOR_BEHAVIOR and GENERIC_MATERIAL. There are two ways to create a material collector and associate it to a component.
- From the menu bar, create a material collector with a card image and edit it to define material data. By selecting the material while creating a property, it will automatically be assigned to the sectional property. As pointed out in the paragraph above, you can assign the property containing the sectional properties to a component or to individual elements. Assign properties to existing components or to individual elements, from the menu bar, by clicking or clicking .
- In the Model Browser, while in either the model or material view, right-click and select Create to create a new material collector with the appropriate card image. If you select Create/Edit, the card image displays so you can set up all necessary parameters and keywords. Properties can also be created in this manner. You can directly assign the material to the new property by selecting the material in the Material name field.
Within the card image of each material card, it is possible to add as many data lines as you want for a material (such as *PLASTIC with yield stress, plastic strain, and temperature data). Manually enter the data in HyperMesh or import an Abaqus formatted input file on top of the model in HyperMesh to create the data lines.
Review the Card Image
In this step you will review the card image of one of the elements.
You will use the card editor panel to review elements, sectional properties, and materials as they appear in the Abaqus input file. Review and edit card images by clicking on an entity in the Model Browser and displaying it in the Entity Editor.
View the Property Card
In this step you will use the Entity Editor to view the sectional properties associated with the elements in the model's components.
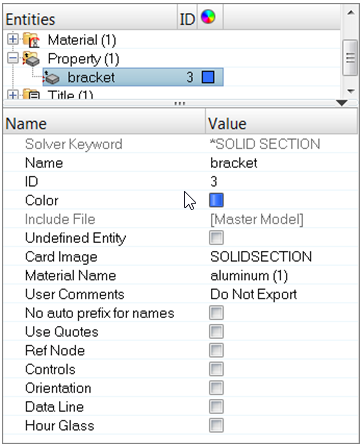
Figure 3.
View the Material Collector Card
In this step you will use the Entity Editor to review the defined material, aluminum.
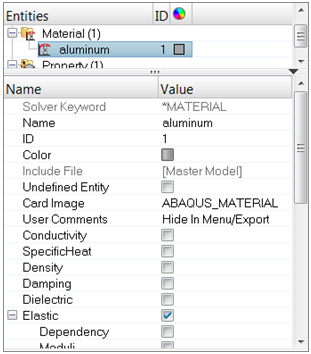
Figure 4.
Create the Material STEEL
In this step you will create a *MATERIAL with *ELASTIC to define as steel for the ELSET cradle. When you define the sectional property for the cradle component in the next section, the material will already be referenced in the property.
Assign the Material to the Component
In this step you will assign the material, Steel, to the component and define *SHELLSECTION for the cradle property.
Understand HyperMesh Entity Configurations and Types
HyperMesh elements and load entities have two identifiers: configuration and type.
The entity configuration is a HyperMesh core feature while the entity type is defined by the template. For example, HyperMesh element configurations include rigid, spring, quad4, and hex8. Possible quad4 configuration types in the Standard3D template include S4, S4R, S4R5, among others. Similarly, HyperMesh load configurations include constraints, force, pressure, and temperature. In the HyperMesh Abaqus templates, pressure configuration types include DLOAD, DFLUX, FILM, DECHARGE and Radiate.
Most of the HyperMesh element and load configurations have their own panels. From the 1D, 2D, and 3D pages, use the Elem Types panel. Load types can be chosen directly in the related panels. You can also use the load or element types panels to change the type of load.
Kinematic Constraints in HyperMesh
With the exception of *EQUATION, Abaqus kinematic constraints, such as *KINEMATIC COUPLING and *MPC (BEAM, TIE, LINK, PIN), are rigid (1D) elements in HyperMesh. From the 1D page, use the Rigids panel to create them. Organize them into HyperMesh component collectors. No sectional property or material is needed for these entities. Hence, either organize them into their own component or into a component containing different Abaqus entities.
In the next few steps, you will create the Abaqus constraint *KINEMATIC COUPLING to simulate a bolt connecting the bracket’s top bolt hole to the cradle. The model already contains two *KINEMATIC COUPLING entities, one at each of the bracket’s bottom bolt holes. They are organized into the bracket component.
You will start by creating a new component in which you will organize all the *KINEMATIC COUPLING entities. This is not necessary, but is done to organize the data and demonstrate the selection of entities by configuration. This component will contain the *KINEMATIC COUPLING to be created. You will need to select any existing material to avoid creating one that is not needed.
Be sure to use the Elem Types panel to set the type for rigids to KINCOUP. This allows all elements created from the Rigids panel to be of the type *KINEMATIC COUPLING.
Finally, you will create the *KINEMATIC COUPLING using the Rigids panel.
Create a New Component Collector
In this step you will create a new component collector and set the element type rigid to KINCOUP.
Create a Reference Node
In this step you will use the Distance panel to create a node at the center of the bolt hole to be the *KINEMATIC COUPLING reference node.
Create a Rigid Link
In this step you will use the Rigids panel to create a spider-like rigid link for the *KINEMATIC COUPLING.
Move the *KINEMATIC COUPLING Entities
In this step you will move all of the *KINEMATIC COUPLING entities into the connection component using the Organize panel.
Use Step Manager for Initial Conditions
In HyperMesh, you can use the Step Manager tool to create, edit, review, re-order, and delete Abaqus initial conditions and steps.

Figure 17.
The Step Manager has a default step named Initial Condition. This step is used to create boundary conditions and loads (initial conditions) in the model data portion of the Abaqus input file.

Figure 18.
- Selecting a load step type from the list (left column)
- Creating a load collector (center area)
- Creating the loads using the menu area (right side)
Define *BOUNDARY
In this step you will create constraints at the cradle’s ends using the Step Manager.
You will define the constraints as model data, not history data, by editing the Step Manager’s default step named Initial Condition. For this step, you will create a load collector and then create the constraints.
Define History Data
The history data portion of the Abaqus input file defines the sequence of events for the simulation.
The loading history is divided into a series of steps. Each step contains the type of simulation, loads, constraints, output requests, and contacts (for Abaqus Explicit). The Abaqus *STEP option marks the start of a step, while the *END STEP option marks the end.
In the Step Manager you can create, review, edit, delete, and re-order the Abaqus steps. In the Step Manager, loads are organized into load collectors and output requests are organized into HyperMesh output blocks.
Define the Abaqus Step
For this analysis, you will be looking at the linear static response of the cradle and bracket assembly to a 100 kN load applied on the bracket, with the cradle’s ends fully constrained.
This is a single event, therefore only one Abaqus step is needed. In this step you will use the Step Manager to define the step's title, heading, parameters, and the analysis procedure, and then apply a concentrated force (*CLOAD) on the bracket’s arm.
Specify Output Requests
In this step you will use the Step Manager to specify displacement and stress results to output to the .odb and .fil results files for step1. You will then export the model to an .inp file.