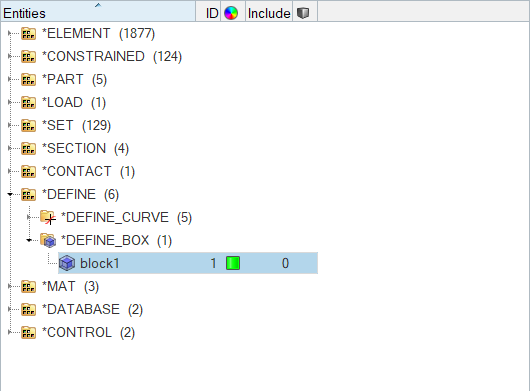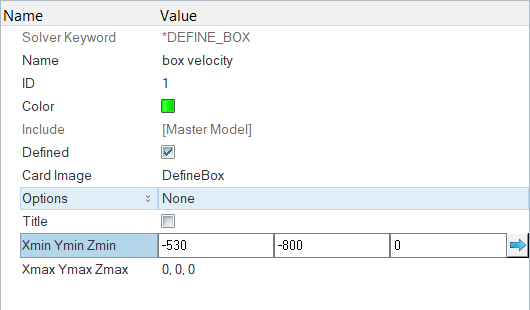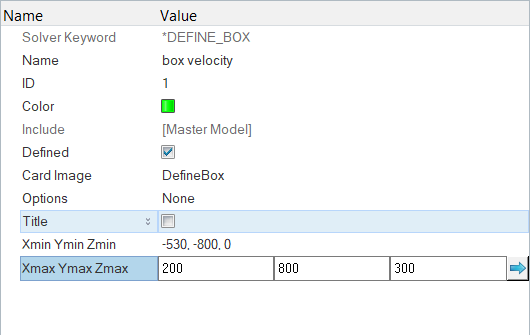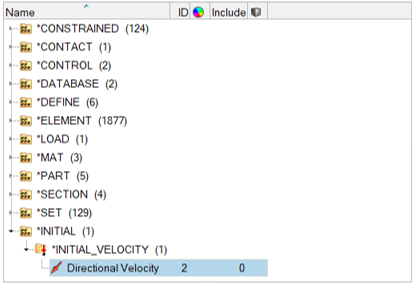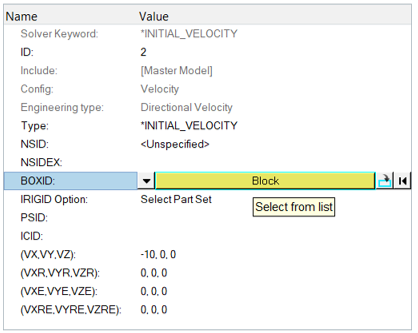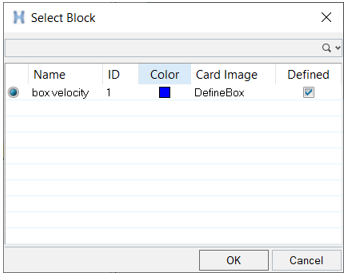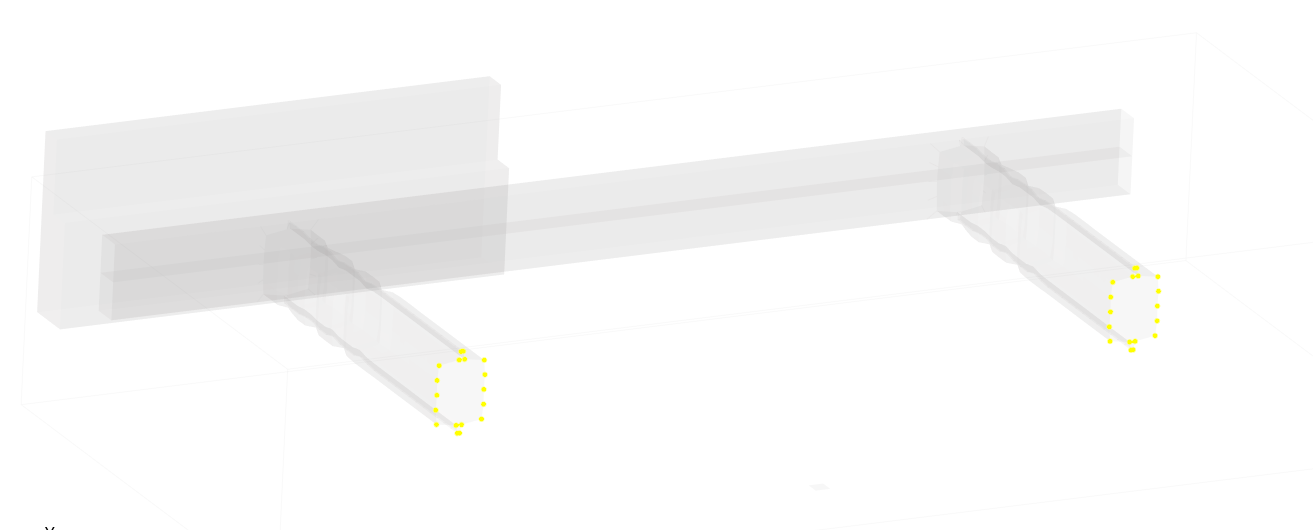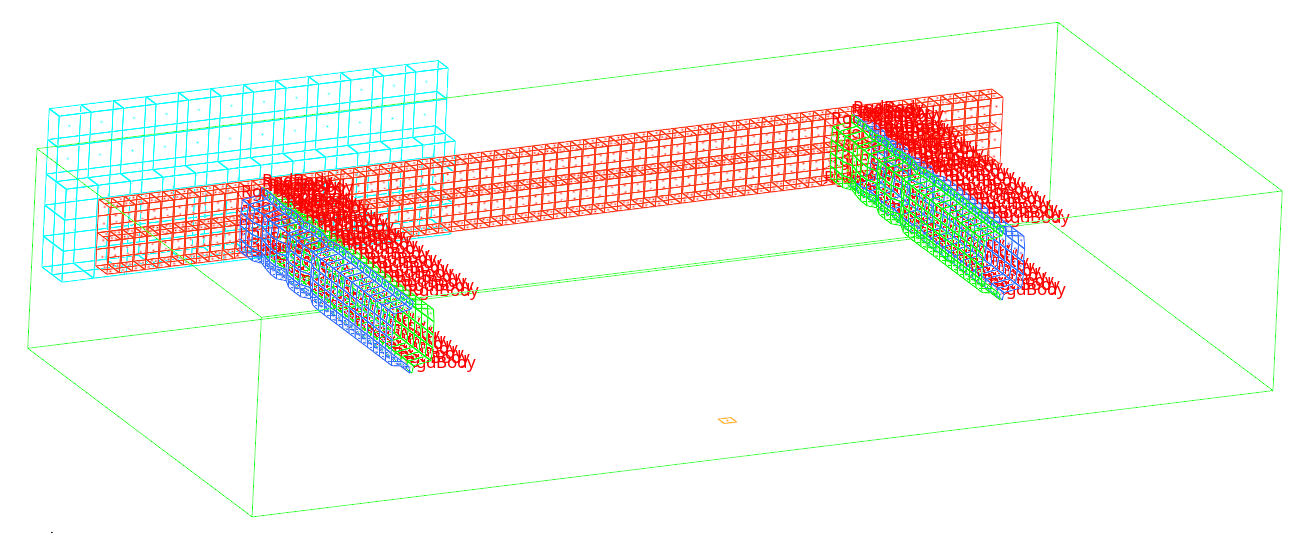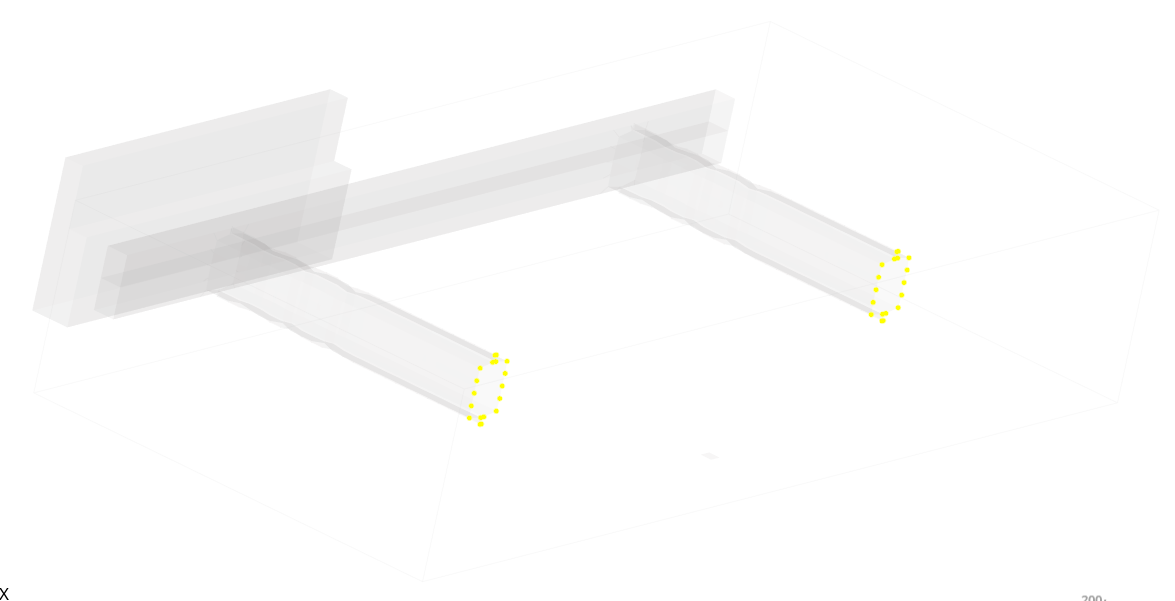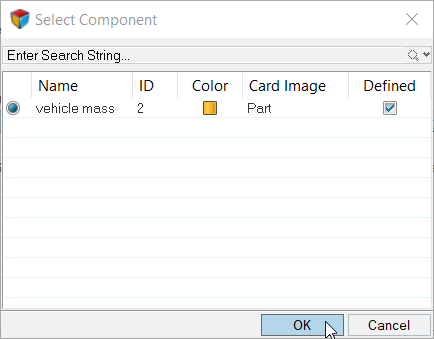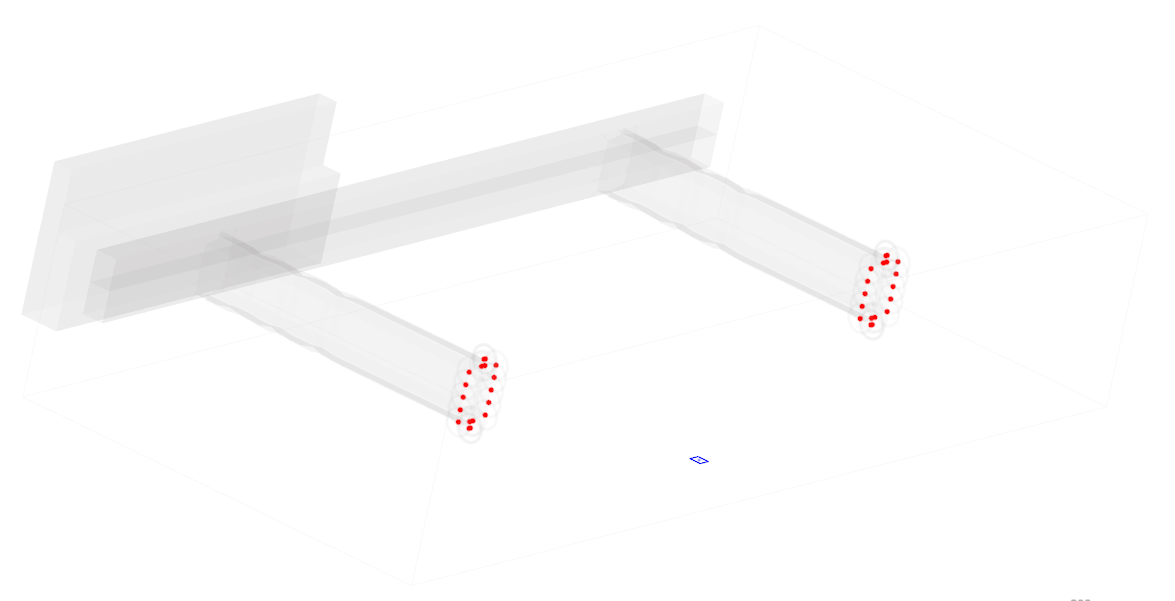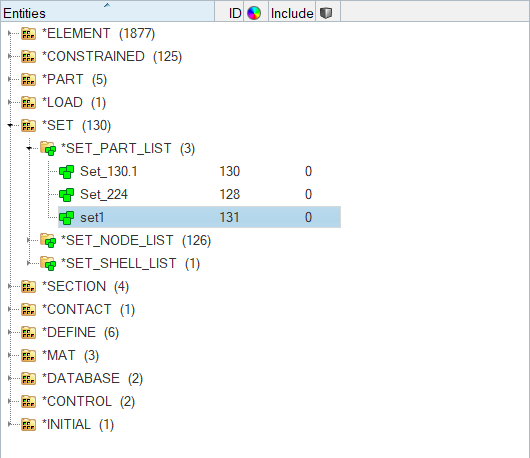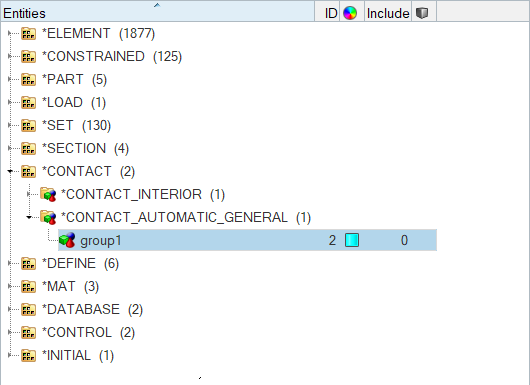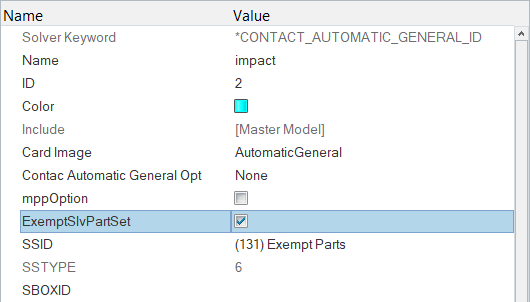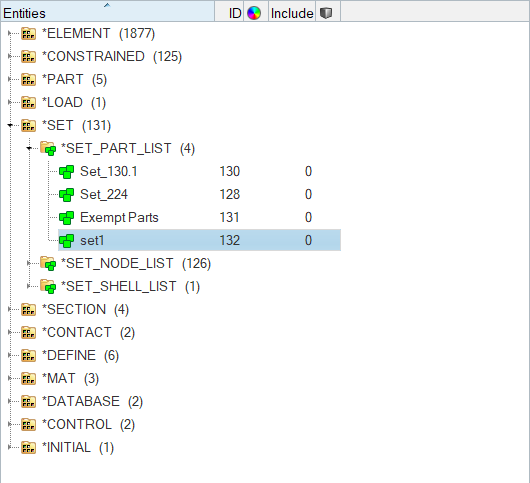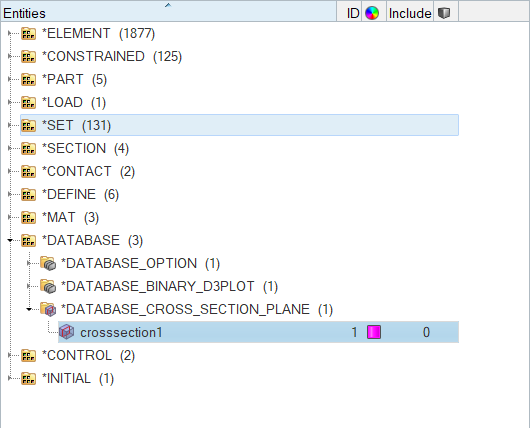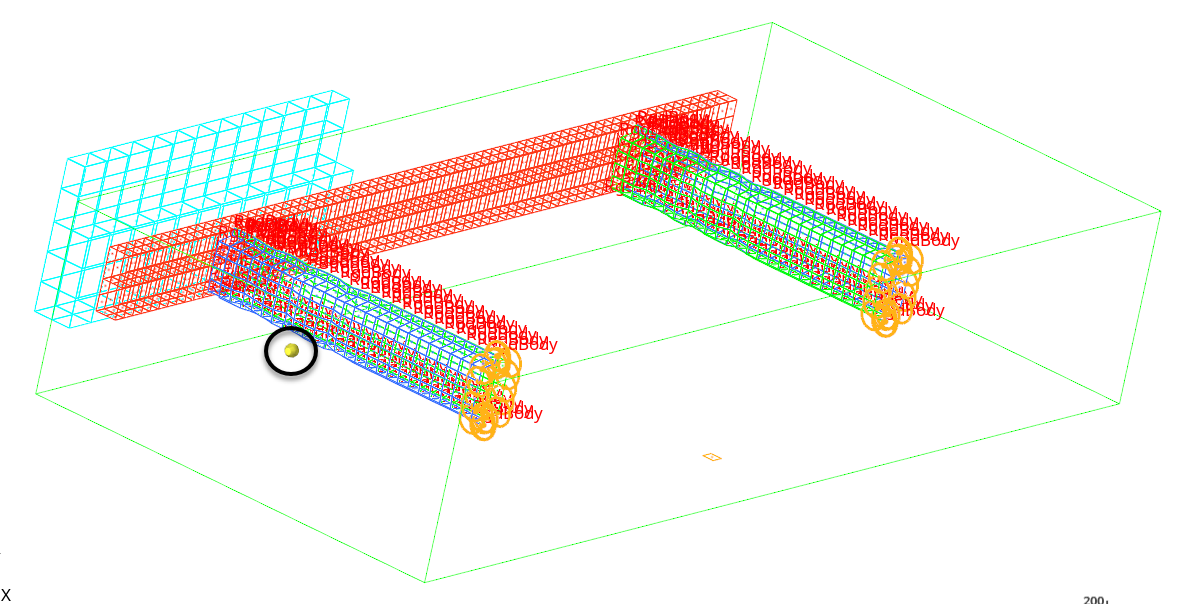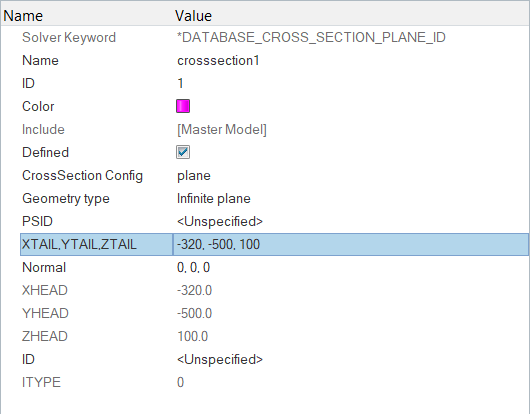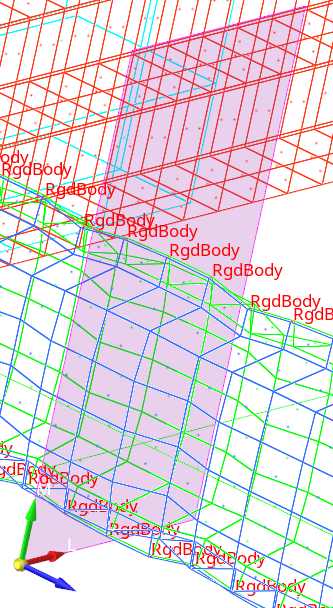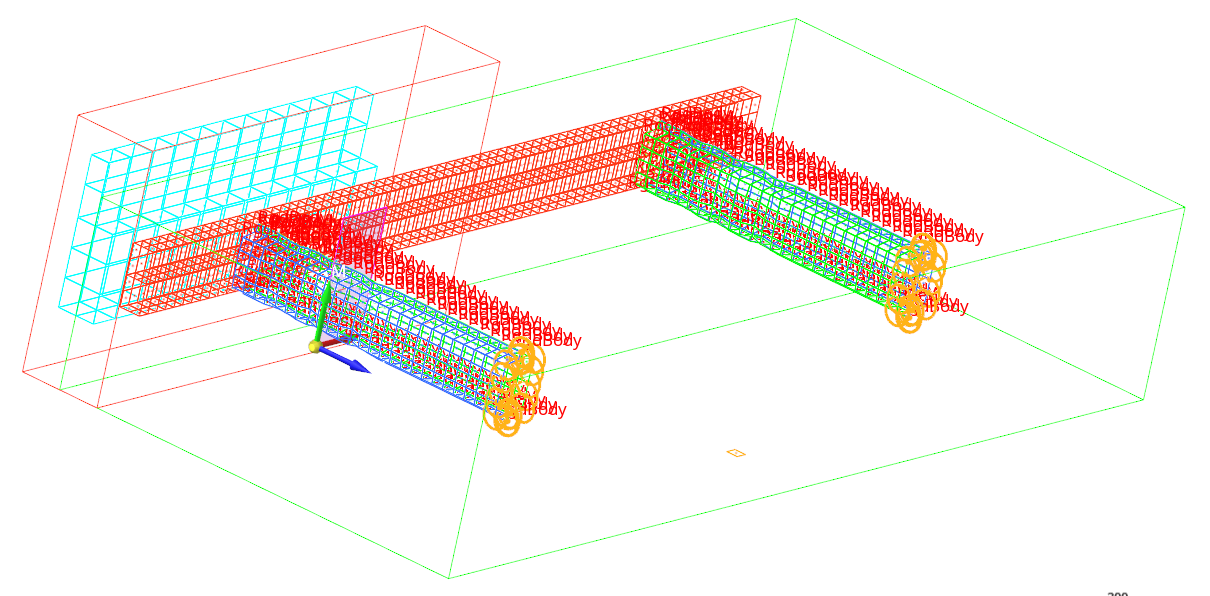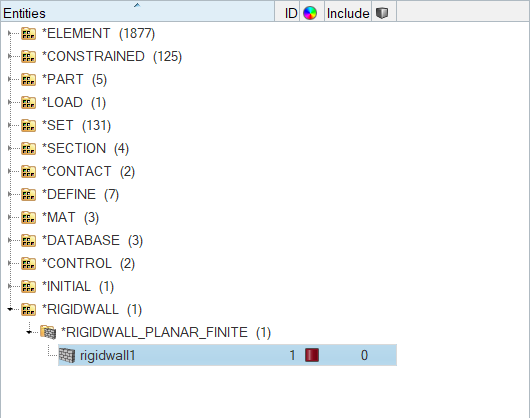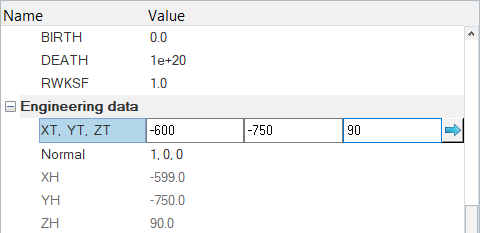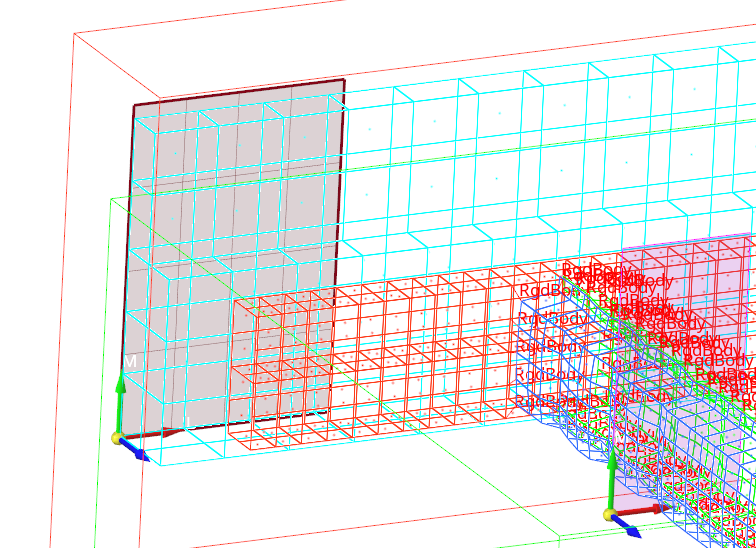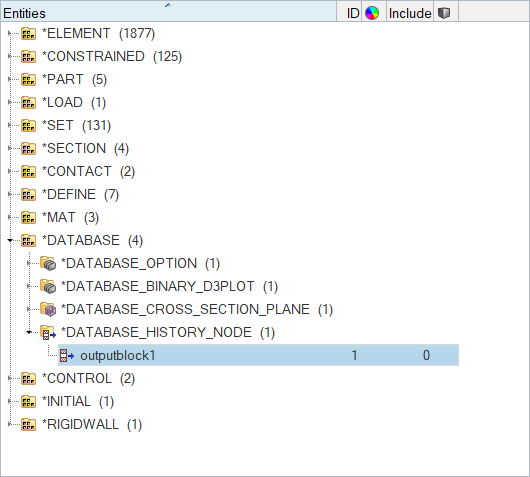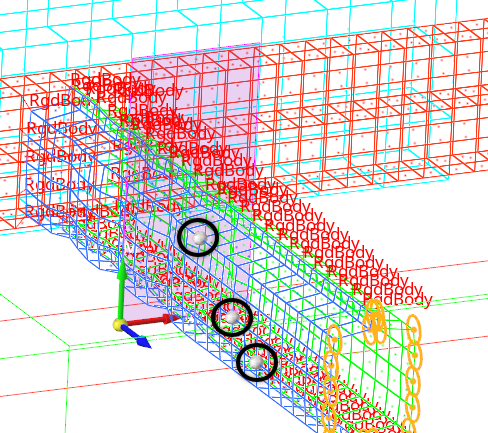HM-4620: Create Rigid Walls, Model Data, Constraints, Cross Sections, and Output with LS-DYNA
In this tutorial you will: create *PART_INERTIA for the vehicle mass component, velocity on all nodes except barrier nodes with *DEFINE_BOX and *INITIAL_VELOCITY, a contact between the crash boxes, the bumper, and the barrier with *CONTACT_AUTOMATIC_GENERAL, and a stationary rigid wall; use *DATABASE_HISTORY_NODE to specify nodes to be output; use *DATABASE_CROSS_SECTION_PLANE to specify the output of resultant forces; and make nodes a part of the mass rigid body with *CONSTRAINED_EXTRA_NODES.
Overview of *PART_INERTIA, *CONSTRAINED_EXTRA_NODES, *DATABASE_CROSS_SECTION_(Option), and *RIGIDWALL
In this section, you will learn about *PART_INERTIA, *CONSTRAINED_EXTRA_NODES, *DATABASE_CROSS_SECTION_(Option), and *RIGIDWALL.
*PART_INERTIA
The INERTIA option enables inertial properties and initial conditions to be defined rather than calculated from the finite element mesh. This applies to rigid bodies only. When importing a LS-DYNA model into HyperMesh, the *PART_INERTIA IRCS parameter value is changed from 0 to 1. The inertia components are changed from global to local axis.
This allows inertia components to be automatically updated when *PART_INERTIA elements are translated or rotated. When selecting *PART_INERTIA elements to translate or rotate, select elements by comp. This selection method ensures the inertia properties are automatically updated.
*CONSTRAINED_EXTRA_NODES
This card defines extra nodes to be part of a rigid body. In HyperMesh, it is created from the Solver Browser or Model Browser, Create Cards menu (access from the Tools pull-down menu), or the Quick Access tool (Ctrl + F) when a keyword is entered.
*DATABASE_CROSS_SECTION_(Option)
*DATABASE_CROSS_SECTION_(Option) defines a cross section for resultant forces written to the ASCII SECFORC file. The options are PLANE and SET.
For the PLANE option, a cutting plane must be defined. For best results, the plane should cleanly pass through the middle of the elements, distributing them equally on either side.
The SET option requires the equivalent of the automatically generated input via the cutting plane to be identified manually and defined in sets. All nodes in the cross-section and their related elements contributing to the cross-sectional force resultants should be defined in sets.
*DATABASE_CROSS_SECTION_SET and *DATABASE_CROSS_SECTION_PLANE are created from the Solver Browser or Model Browser, Create Cards menu (access from the Tools pulldown menu), or the Quick Access tool (Ctrl + F) when a keyword is entered.
*RIGIDWALL
A *RIGIDWALL provides a method for treating contact between a rigid surface and nodal points of a deformable body.
In HyperMesh, *RIGIDWALL keyword cards are created from the Solver Browser or Model Browser, Create Cards menu (access from the Tools pull-down menu), or the Quick Access tool (Ctrl + F) when a keyword is entered.
Load the LS-DYNA User Profile
In this step, you will load the LS-DYNA user profile in HyperMesh.
- Start HyperMesh Desktop.
- In the User Profile dialog, set the user profile to LsDyna.
Import the LS-DYNA Model
In this step, you will import the LS-DYNA model file into HyperMesh.
Define *PART_INERTIA
In this step, you will define *PART_INERTIA for the vehicle mass component to partially take into account the inertia properties and mass of the missing parts.
Create a *DEFINE_BOX that Contains Non-Barrier Nodes
In this step, you will create a *DEFINE_BOX in HyperMesh that contains all nodes except barrier nodes.
Create Initial Velocity
In this tutorial, you will create initial velocity on all nodes except barrier nodes.
View the Nodes in the Node Entity Set
In this step, you will view the closest nodes which are in the pre-defined node entity set (*SET_NODES_LIST) named Constrain Vehicle using two methods.
-
Method 1
-
Method 2
Create *CONSTRAINED_EXTRA_NODES_SET
In this step, you will create a *CONSTRAINED_EXTRA_NODES_SET.
Define Nodes in the Constrain Vehicle
In this step, you will define the nodes in the Constrain Vehicle set to be a part of the vehicle mass rigid body.
- For NSID, click .
- In the Select Set dialog, select Constrain Vehicle and then click OK.
View Extra Nodes of the Vehicle Mass Rigid Body
In this step, you will view the extra nodes that are a part of the vehicle mass rigid body.
Create an Entity Set
In this step, you will create an entity set, *SET_PART_LIST, for the vehicle mass component.
Create a *CONTACT_AUTOMATIC_GENERAL Contact
In this step, you will create a *CONTACT_AUTOMATIC_GENERAL contact.
Define Secondary Surface
In this step, you will define the secondary surface with secondary set type 6, part set ID for exempted parts.
Create an Entity Set
In this step, you will create an entity set, *SET_PART_LIST, to specify the elements that will contribute to the cross-sectional force results.
Define a Section
In this step, you will define a section by creating a *DATABASE_CROSS_SECTION_PLANE.
Define the Location and Size of the Section Plane
In this step, you will define the location and size of the section plane.
Specify the Parts Secondary to the Cross Section
In this step, you will specify the parts secondary to the cross section.
- For PSID, click .
- In the Select Set dialog, select CrossSectionPlane-Parts and then click OK.
View the Entities Secondary to the Rigid Wall
In this step, you will view the entities secondary to the rigid wall.
Create a *DEFINE_BOX that Contains Barrier and Bumper Nodes
In this step, you will create a *DEFINE_BOX containing the nodes making up the barrier and the left side of the bumper.
Create a *RIGIDWALL_PLANAR_FINITE
In this step, you will define a HyperMesh group by creating *RIGIDWALL_PLANAR_FINITE.
Define the Location and Size of the Rigid Wall
In this step, you will create a node from the create nodes panel and then select it for the base node.
Specify Nodes as Secondary to the Rigid Wall
In this step, you will use the Entity Editor for the rigid wall to specify the nodes in the *DEFINE_BOX half model as secondary to the rigid wall.
- Click .
- In the Select Block dialog, select half model and then click OK.
- For FRIC (Interface friction), enter 1.0.
Specify Nodes to be Output
In this step, you will specify some nodes to be output to the ASCII NODOUT file with *DATABASE_HISTORY_NODE.
Export the Model
In this step, you will export the model to an LS-DYNA 971_R# formatted input file.
Submit the Input File
In this step, you will submit the LS-DYNA input file to the LS-DYNA 970 solver.
- From the Start Menu, open the LS-DYNA Manager program.
- From the solvers menu, select Start LS-DYNA analysis.
- Load the bumper_complete.key file.
- Start the analysis by clicking OK.
View the results in HyperView
In this step, you will view the results in HyperView.