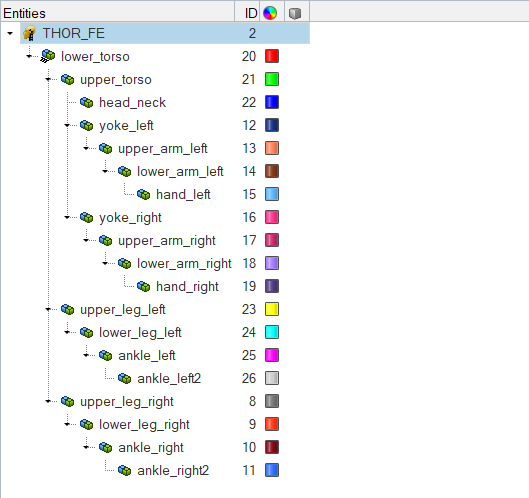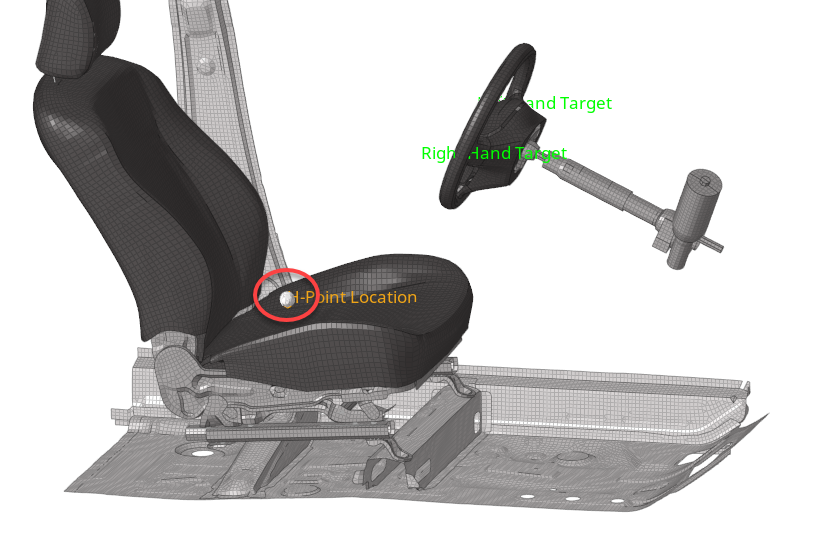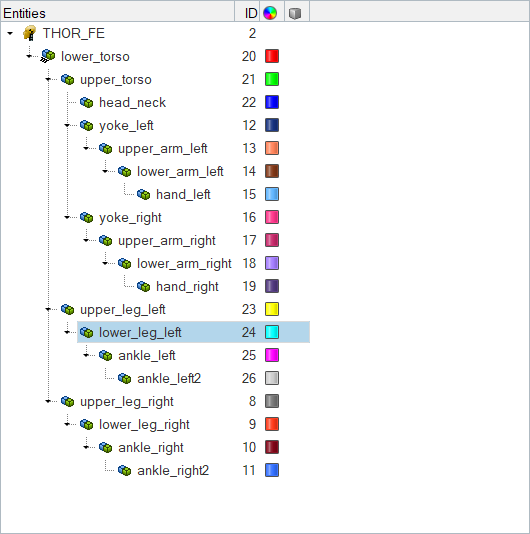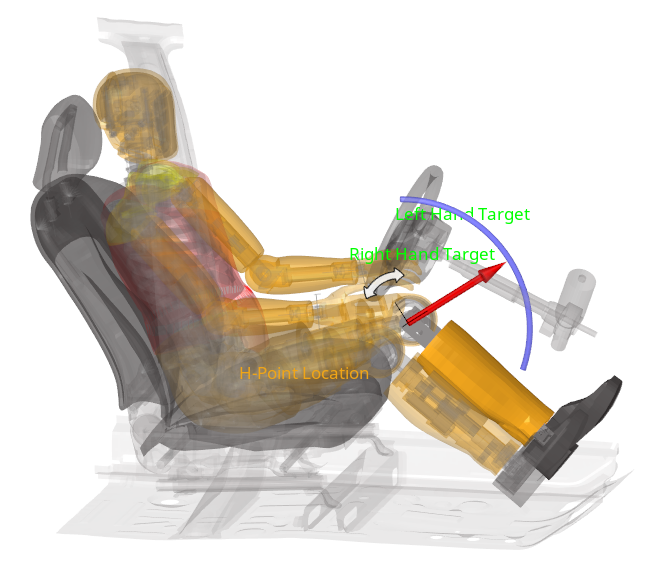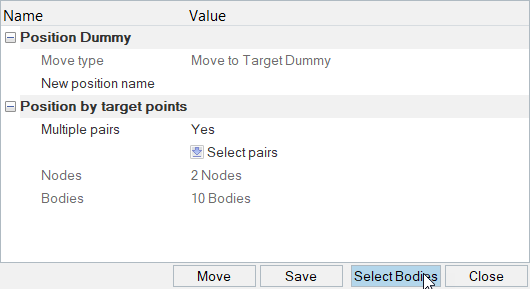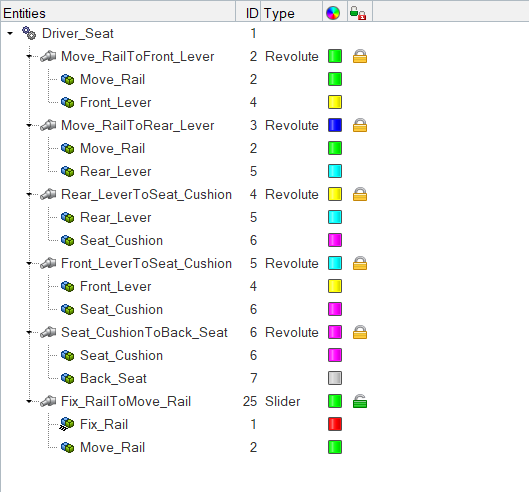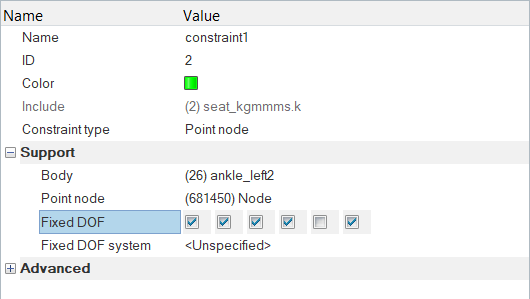HM-4640: Dummy Positioner
In this tutorial, you will learn the different Default functionalities available to position a dummy in its environment.
The driver seat and environment used in this tutorial are based on the LS-DYNA Toyota Yaris model, provided on the National Crash Analysis Center (NCAC) website.
The LS-DYNA dummy model used in this tutorial is a release version of the THOR-Mod Kit/Metric crash test dummy with SD3 shoulder posted on the NHTSA website.
Load the LS-DYNA Profile
In this step, you will load the LS-DYNA profile in HyperMesh.
- Start HyperMesh Desktop.
- In the User Profile dialog, set the user profile to LsDyna.
- Set the template drop-down to Keyword971_R8.0.
Retrieve and View the Model File
In this step, you will open the model file and view it in HyperMesh.
-
Open a model file by completing one of the following options:
- Click from the menu bar.
- Click
 on the Standard
toolbar.
on the Standard
toolbar.
- In the Open Model dialog, open the dummy_positioner.hm file.
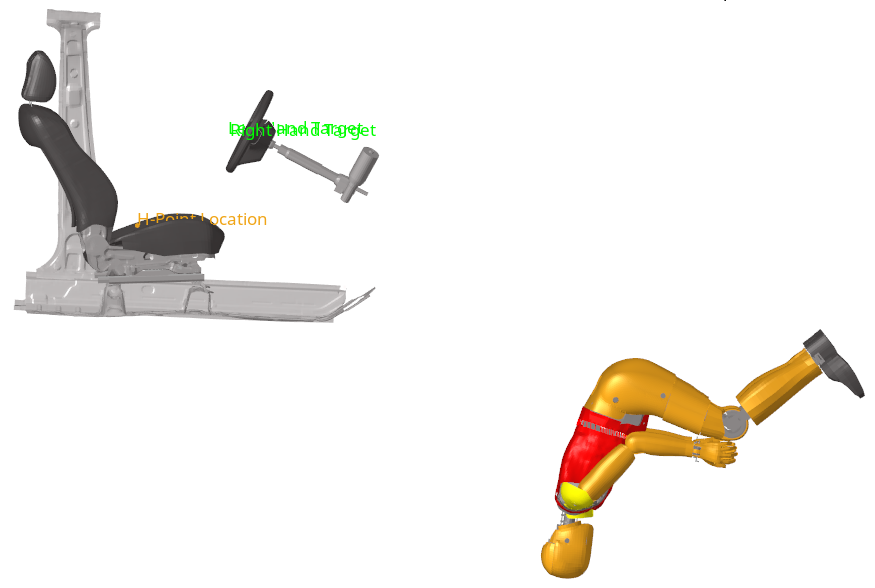
Figure 1.
Position the Dummy to its H-Point Location
In this step, you will move the dummy to its H-Point Location on the seat.
Manually Position the Limbs
In this step, you will manually position the lower_leg_left and lower_leg_right body entities.
Automatically Position the Hands
In this step, you will position the hands automatically .
Save and Retrieve Dummy Positions
In this step, you will save and retrieve dummy positions.
Link the Dummy to a Seat Mechanism
In this step, you will link the dummy to a seat mechanism.