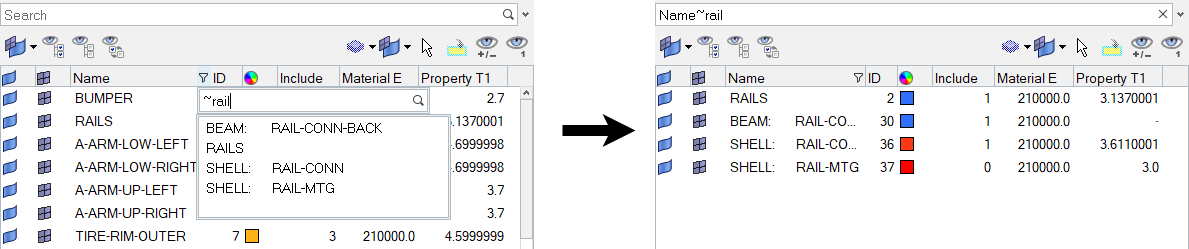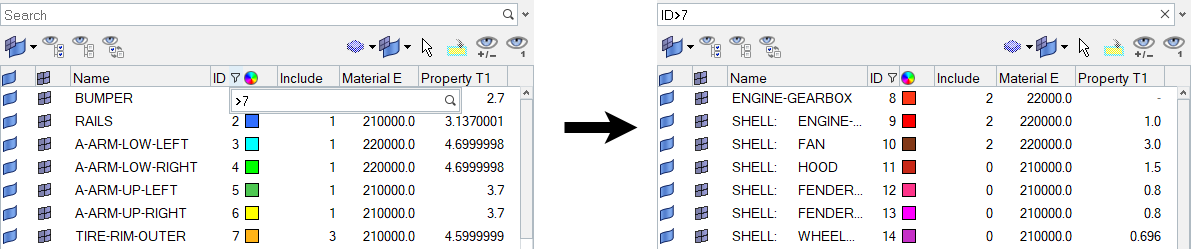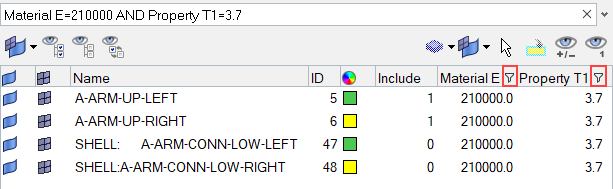Find and Search for Entities
The search bar can be used to find and filter entities in a browser.
Perform a Quick Search
Perform an Advanced Search Using Auto-Completion
Interactively build search strings using a dynamic suggestion list.
- Press the Down Arrow key to scroll thought the list of attributes, operators, or values.
- Press Tab or Enter to select the attributes, operators, or values
- Press Esc to dismiss the list of attributes, operators, or values.
- While searching for text with space or special characters, use quotes (“ ”).
- To search multiple values with a single attribute entry, use a coma after the first value selection without a space.
- Double-click on an attributes, operators, or values to invoke suggestion list.
Use Column Filters to Build a Search
Use column filters to quickly search any attribute that is added to a browser as a column.
Use Predefined Filters to Build a Search
Use predefined filters to quickly filter the browser contents with selected or displayed entities
Predefined filters are supported in Model Browser entity views, the Part Browser, and the Subsystem Browser.
Access Recent Search Strings

Figure 9.
Clicking on a recent search string auto-applies the filter and shows the search string in the search bar.