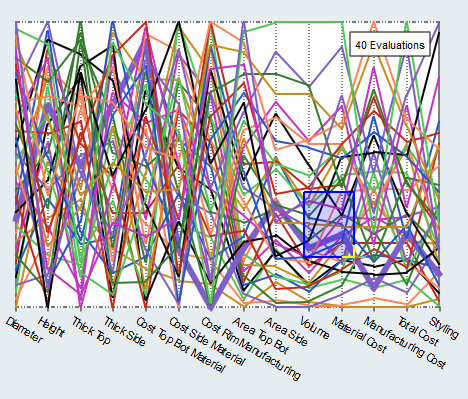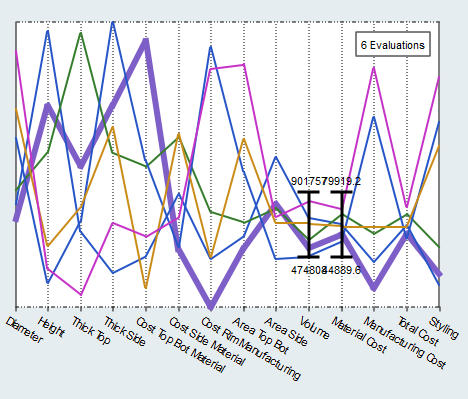Parallel Coordinate Post Processing
Visualize data trends.
Visualize Data Trends
Visualize all run data across multiple channels on a single plot in the Parallel Coordinate post processing tab.
A parallel coordinate plot is also known as a snake plot.
Parallel Coordinate Tab Settings
Settings to configure the parallel coordinate plots displayed in the Ordination post processing tab.
- Absolute Scale
- Enable an absolute scale versus a relative scale which is used by default.
- Show min/max
- Turn the display of min and max ranges on and off.