Options
HyperGraphプロットタイプのデフォルトパラメータを設定します。
- PreferencesメニューからOptionsを選択します。
- ツールバーからOptionsアイコン
 をクリックします。
をクリックします。
Session
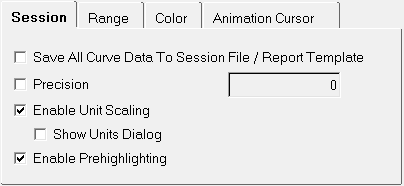
Figure 1.
- Save All Curve Data to Script File
- 全てのカーブデータをセッションファイルに保存します。
- Precision
- 通常、Save all curve data to script fileオプションと共に使用されます。セッションファイル内のカーブ値の精度を設定します。
- Enable Unit Scaling
- Unit Scaling機能をアクティブにします。このオプションを選択することにより、Show Units Dialogを表示させることも可能です。詳細については、単位の有効化をご参照ください。
- Enable Prehighlighting
- カーブのハイライト表示を可能にします。このオプションがオン(デフォルト)である際、カーブ上にマウスポインターを移動させると、ハイライト表示することができます。ハイライト表示されたカーブは金色で表示されます。
Range
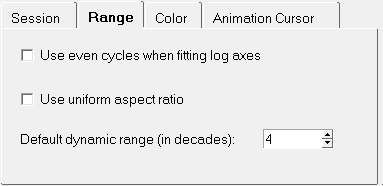
Figure 2.
- Use even cycles when fitting log axes
- デフォルトでは、HyperGraphはデータの最小値および最大値を用いて対数カーブを描きます。最大値より大きい次の10の累乗および最小値より小さい次の10の累乗を使用して対数カーブを合わせるには、Use even cycles when fitting log axesを選択します。
- Use uniform aspect ratio
- プロットの縦横比がロックされます。X軸上の値間の距離は、Y軸上のそれと同じです。
- Default dynamic range (in decades)
- 対数スケール上で正ではない数値をプロットする際に表示される最小値を計算します。表示される最小値は、最大値を10で割り、デフォルトのダイナミックレンジで累乗した値となります。新規のダイナミックレンジを指定するには、新しいレンジを、Default dynamic rangeテキスト欄に入力するか、ボタンを使用します。デフォルトは4です。
Style
棒のスタイルの修正および棒の間隔の変更を行います。
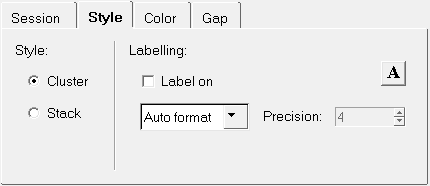
Figure 3.
- Style
- カテゴリー内で棒を横並べまたは積み重ねします。
- Labeling
- 棒グラフのラベルは、横並びにされた棒と積み重ねられた棒の両方の上に置くことができます。
Color
プロット背景、フレーム、グリッドライン、ゼロライン等のプロット要素には、64色のうちの何れかを割り当てることができます。
要素の色を変更するには、まずプロット要素を選択し、次に、パレットから色を選びます。
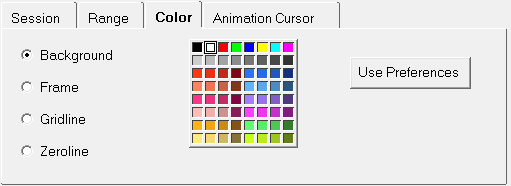
Figure 4.
- Background
- HyperGraphウィンドウの背面色を変更します。デフォルトは白色です。
- Frame
- HyperGraphウィンドウ周りのフレームの色を変更します。
- Grid Line
- グリッドラインの色を変更します。
- Quadrant Line
- 象限ラインの色を変更します。
- Zero Line
- ゼロラインの色を変更します。
- Use Preferences
- アクティブなHyperGraphウィンドウのプロット背景、フレーム、グリッドライン、象限ライン、ヘッダー、フッター、目盛および注釈の色をpreferences.mvwファイルで設定されているデフォルト色に戻します。
Animation Cursorタブ
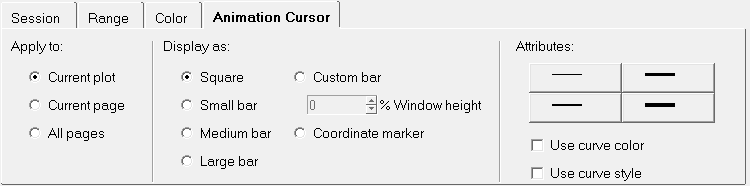
Figure 5.
- Apply to
- アニメーションカーソルの属性を、Current Plot、Current PageまたはAll Pagesに適用できます。
- Display As
- アニメーションカーソルの表示タイプを設定します。オプションには以下のものがあります:
- Square
- Small bar
- Medium bar
- Large bar
- Custom bar - % Window height欄に値を入力して、バーのサイズを選びます。値は直接入力するか、もしくは上下方向の矢印を使って選ぶことができます。
- Coordinate marker
- Attributes
- 表示される4つのラインスタイルのうちのいずれかを選択し、カーソルラインの幅を選びます。
- Use curve color
- アニメーションカーソルが表示されているカーブの色に、カーソルの色を設定します。
- Use curve style
- アニメーションカーソルのラインスタイル(ソリッド、破線など)を、カーブのスタイルに一致するよう変更します。
Gap
Gapタブで、棒グラフのカテゴリー間の距離を変更することができます。
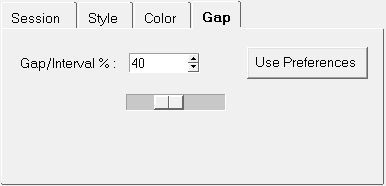
Figure 6.
- Gap/Interval %
- 棒グラフのカテゴリー間の距離を、各棒の幅を増減することによって変更します。ギャップのパーセンテージを変更するには、上下矢印またはスライダーバーを使用します。横並びにされた棒のデフォルトのパーセンテージは40、積み重ねされた棒の場合も40です。
- Use Preferences
- 色の属性は、Use Preferences機能を選ぶことによって、棒および選択されたプロット要素に自動的に割り当てることができます。GapタブでUse Preferencesが選択されると、ユーザーのプリファレンスファイル内に定義されているデフォルトの属性が、自動的に適用されます。プリファレンスファイルが存在しない場合は、アプリケーションのビルトインデフォルトが適用されます。
Complex
Complexタブでは、複素プロットの表示方法を変更します。
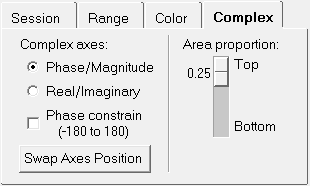
Figure 7.
- Phase/Magnitude
- y-軸上に、位相値および大きさを表示します。
- Real/Imaginary
- y-軸上に、実数値および虚数値を表示します。
- Phase Constrain (-180 to 180)
- プロット上の位相/大きさの範囲を制限します。
- Swap Axis Position
- y-位相軸およびy-大きさ軸の位置を入れ替えます。
- Area Proportion
- スライダーバーを使用し、プロットの高さを上下させます。スライダーをTopのほうに移動すると、上のプロットの高さが低くなり、下のプロットの高さが高くなります。スライダーをBottomのほうに移動すると、上のプロットの高さが高くなり、下のプロットの高さが低くなります。
 をクリックします。
をクリックします。