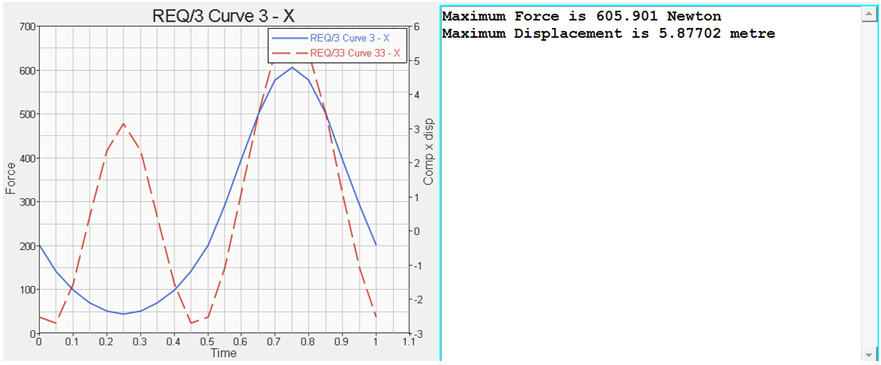HG-1020:プロットの編集
本チュートリアルでは、プロットの編集について学習します。
- Axesパネルでの作業
- Coordinate InfoパネルとTextViewの使用
- Modify Curvesパネルでカーブを編集
- 2つ目の軸を作成してカーブに適用
- Axesアイコン
 をクリック
をクリック - メニューバーからを選択します。
プロットに複数の軸を追加することが可能です。さらに、ラベルや色、スケーリング等の軸の属性も編集できます。
Convert Unitsツールにアクセスするには、プロットの軸を右クリックしてConvert Unitsを選択します。
Convert Unitsツールでは、水平または垂直軸の目盛に現在使用されている単位を別の単位に変換することが可能です。軸に関連する全てのカーブはスケーリングされ、軸のラベルは新しい計測単位を反映して更新されます。
 Figure 1.
Figure 1. - Coordinate Infoアイコン
 をクリック
をクリック - メニューバーからを選択します。
Coordinate Infoパネルでは、アクティブウィンドウ内の任意のカーブ上にある個々のポイントのデータを取得します。ポイントが選択されると、パネル上にポイントデータが表示されます。
TextViewにアクセスするには、アプリケーション選択メニューからTextView ![]() をクリックします。
をクリックします。
テキストエディタウィンドウでは、テキストファイルの閲覧、編集、保存、テキストの検索や属性の変更、またTemplex関数の評価が行えます。Templexを利用すると、プロットウィンドウに表示されているカーブの結果をテキストウィンドウにテキストフォーマットで取得することができます。
- Modify Curvesアイコン
 をクリック
をクリック - メニューバーからを選択します。
Modify Curvesパネルでは、プロットに付随するカーブデータの編集を行います。カーブは、指定の範囲と方位内でカット、トリム、ブリッジまたはハイドすることができます。
- Scales OffsetおよびAxis Assignmentsアイコン
 をクリック
をクリック - メニューバーからを選択します。
このパネルを使用すると、カーブのスケール、オフセットおよび軸の属性を複数のカーブに適用することができます。
セッションファイルdemo_3.mvwを開く
- Fileメニューから を選択します。
- plottingフォルダーからdemo_3.mvwファイルを選択し、Openをクリックします。
Convert Axis Unitsツールを使ってY軸をスケーリング
window 1のY軸ラベルをForce(kiloNewtons)に変更
データラインの作成
- page 2のwindow 2をアクティブにします。
-
Datum Planesアイコン
 をクリックします。
をクリックします。
- Addをクリックします。
- DatumにHorizontalが選択されていることを確認します。
- Positionタブを選択します。
- AxisがPrimaryに設定されていることを確認します。
- Position欄にsin(90) +100-cos(0)と入力し、Enterを押します。
- Line Attributesタブをクリックし、ラインに別の色を選択します。
 をクリックします。
をクリックします。 をクリックします。
をクリックします。 があります。
があります。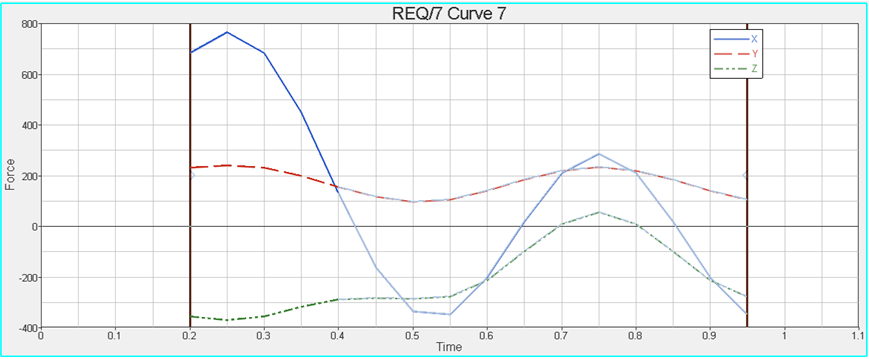
 をクリックします。
をクリックします。 に移動します。
に移動します。 に移動します。
に移動します。 に進みます。
に進みます。 をクリックし、プロットを画面いっぱいに表示させます。
をクリックし、プロットを画面いっぱいに表示させます。 をクリックし、2ウィンドウのレイアウト
をクリックし、2ウィンドウのレイアウト を選択します。
を選択します。 を選択します。
を選択します。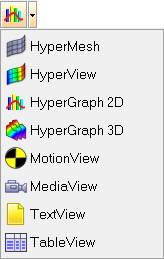
 をクリックします。
をクリックします。