HL-T:1050 スポット溶接(CBAR)
本チュートリアルでは、以下のことを行います:
- モデルをHyperLifeにインポートする
- Weldモジュールを選択し、必要なパラメータを定義する
- 材料を作成し、それを溶接およびシートグループに割り当てる
- FEAサブケースからの応力をスケーリングするために荷重履歴を割り当てる
- 結果を評価して表示する
開始する前に、このチュートリアルで使用するファイルを作業ディレクトリにコピーします。
モデルの読み込み
-
HomeツールのFilesツールグループから、Open Modelツールをクリックします。

Figure 1. -
Load model and resultダイアログから、モデルファイルを参照してHL-1050\Rail_SpotWeld.h3dを選択します。
Note: この計算のために.h3dファイルには、以下の結果タイプが含まれている必要があります:
- CBAR/CBEAM Axial Force A
- CBAR/CBEAM Shear Plane - 1A
- CBAR/CBEAM Shear Plane - 2A
- CBAR/CBEAM Torque A
- CBAR/CBEAM Bending Plane - 1A
- CBAR/CBEAM Bending Plane - 2A
- CBAR/CBEAM Bending Plane - 1B
- CBAR/CBEAM Bending Plane - 2B
Load Result欄に自動的に入力されます。このチュートリアルでは、モデルと結果の両方に同じファイルを使用します。 -
Applyをクリックします。
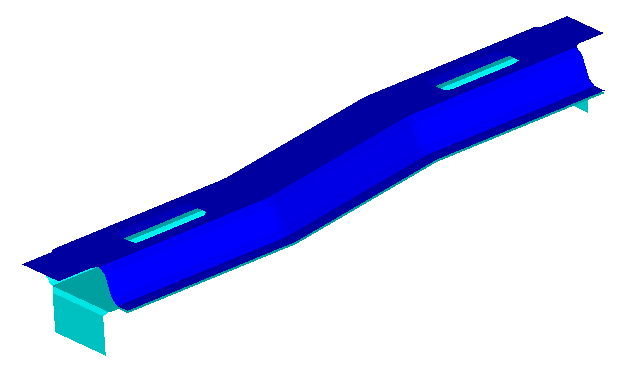
Figure 2.スポット溶接は、2つのプレート間のCBAR要素を用いてモデル化されます。
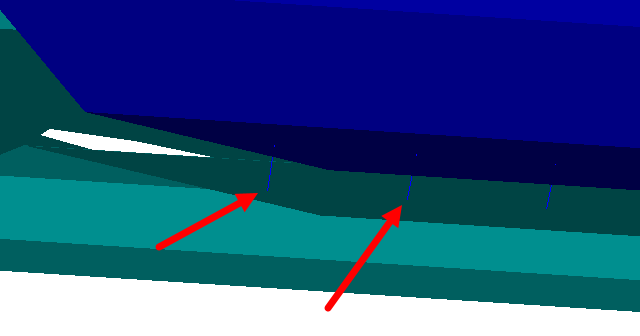
Figure 3.
Tip: WindowsブラウザからHyperLife modeling windowに .h3dファイルをドラッグアンドドロップして、モデルをすばやくインポートします。
疲労モジュールの定義
-
疲労モジュールアイコンの横にある矢印をクリックし、オプションのリストからWeldツールを選択します。

Figure 4.Weldダイアログが開きます。 -
デフォルトのパラメータを受け入れます。
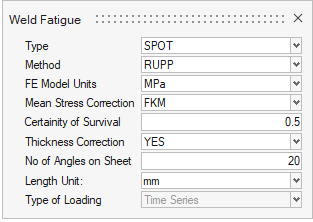
Figure 5. - ダイアログを終了します。
材料の割り当て
-
Materialツールをクリックします。

Figure 6.Assign Materialダイアログが開きます。 - Grp_1とGrp_2のシートグループのチェックボックスを有効にします。
- My Materialタブをクリックします。
-
 をクリックします。
Mat_WELD("n")という名前の新しい材料が作成されます。
をクリックします。
Mat_WELD("n")という名前の新しい材料が作成されます。 - 入力方法Estimate from UTSを選択します。
- タイプとしてSteelを選択し、UTSに1200の値を入力します。
- Yield Strengthを600に設定します。
- Estimateをクリックすると、SN のパラメータが取得できます。
- Standard error (SE)の値として1.0と入力します。
-
Plot & Saveをクリックします。
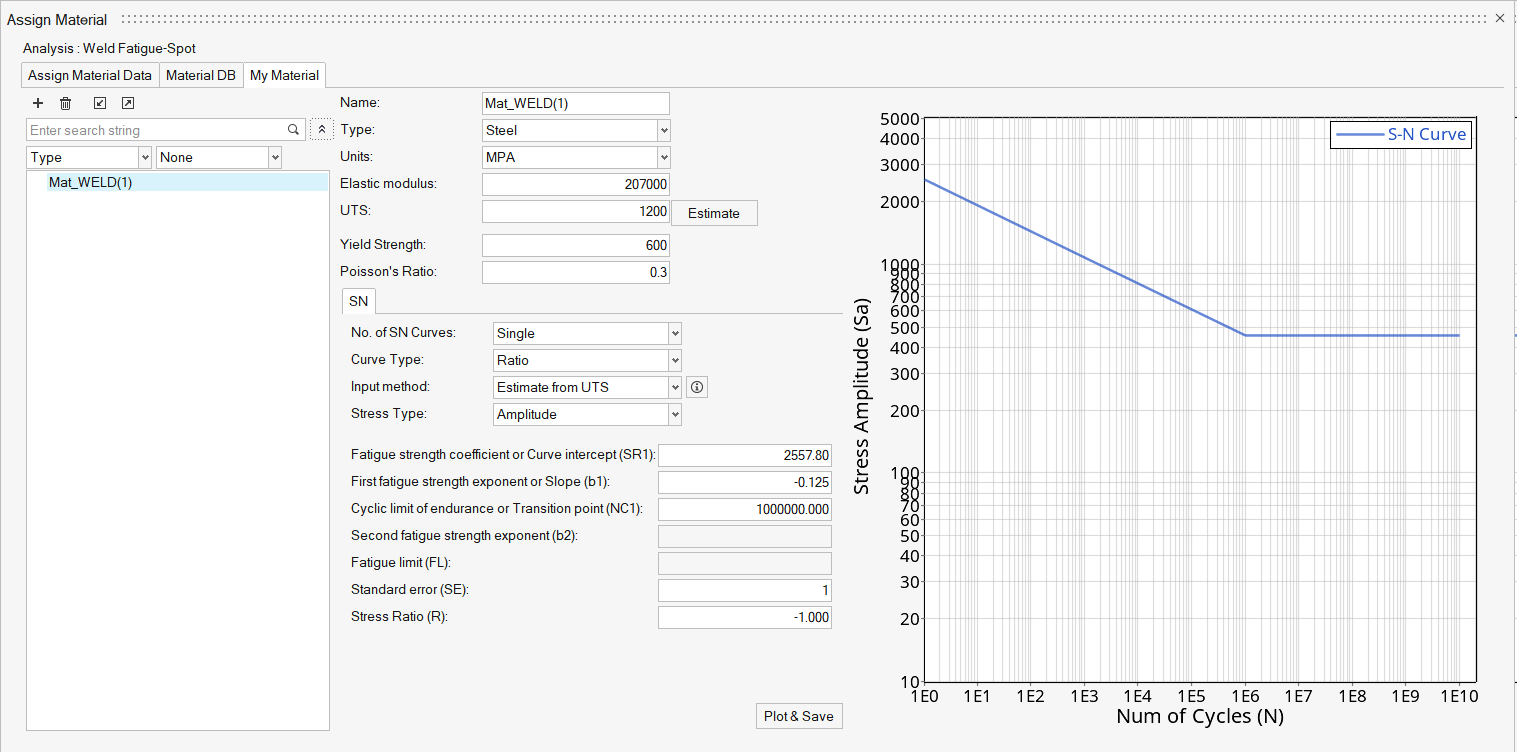
Figure 7. - Mat_Weld("n")を右クリックし、Add to Assign Material Listを選択します。
- Assign Material Dataタブに戻ります。
- すべてのパートのMaterialドロップダウンメニューから、Mat_Weld("n")を選択します。
- 両方のグループについて、Sheet 2のThickness/Diameterの値として2.0と入力します。
-
両方のグループについて、NuggetのThickness/Diameterの値として8.0と入力します。
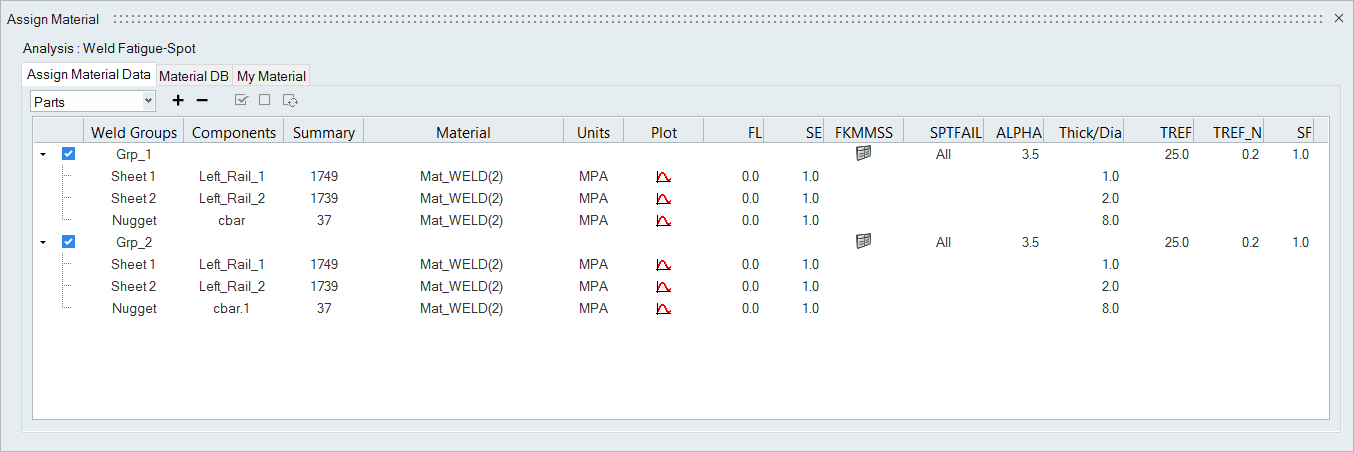
Figure 8. - ダイアログを終了します。
荷重履歴の割り当て
-
Load Mapツールをクリックします。

Figure 9.Load Mapダイアログが開きます。 - ダイアログの上部にあるChannel TypeドロップダウンメニューからConstant Amplitudeを選択します。
-
 をクリックして荷重ケースを追加します。
Tip:
をクリックして荷重ケースを追加します。
Tip: をクリックして、荷重のプロットを表示します。
をクリックして、荷重のプロットを表示します。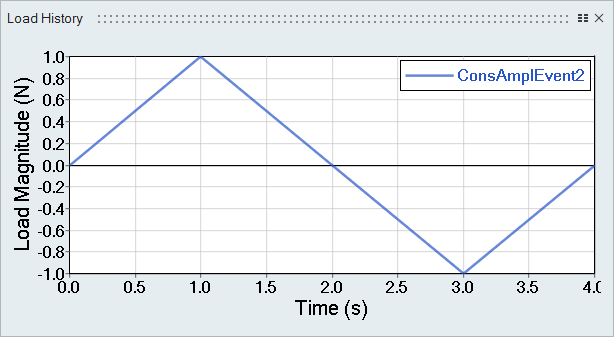
Figure 10. -
ダイアログの下半分で、イベントを作成するためにラジオボタンをAutoに設定し、ドロップダウンメニューからSingle
Eventを選択します。
このオプションは、サブケースとチャンネルの選択に基づいてイベントを自動的に作成するのに役立ちます。
-
Subcase 1とConsAmpEvent1の両方を選択し、Single Eventの横にある
 をクリックします。
Event_1ヘッダーが作成されます。
をクリックします。
Event_1ヘッダーが作成されます。 -
Subcase 2とConsAmpEvent1を選択し、
 をクリックします。
Event_2ヘッダーが作成されます。
をクリックします。
Event_2ヘッダーが作成されます。 - 同様にして、Event_3ヘッダーを作成します。
- 3つのすべてのイベントのチェックボックスをアクティブにします。
- Subcase 1に対して、LDMを0.2に、Scaleを8.0に、Offsetを0.0に設定します。
-
Scale、Subcase 1のLDM欄をを右クリックし、Apply value to all
eventsを選択します。
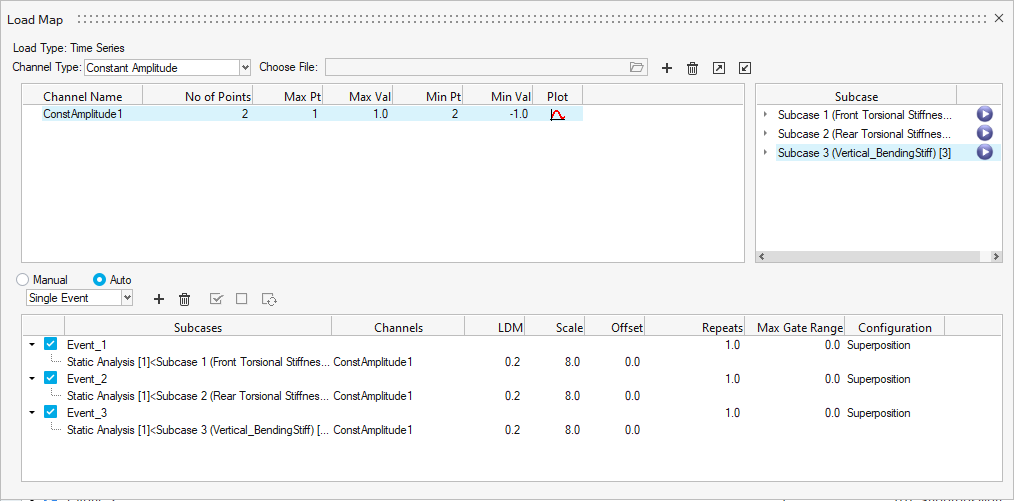
Figure 11. - ダイアログを終了します。
結果の評価と表示
-
Evaluateツールグループから、Run Analysisツールをクリックします。

Figure 12.Evaluateダイアログが開きます。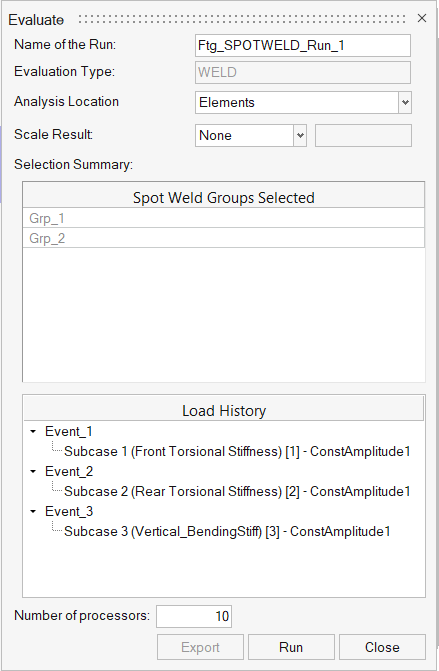
Figure 13. - Optional: 実行の名前を入力します。
-
Runをクリックします。
結果ファイルがホームディレクトリに保存され、Run Statusダイアログが開きます。
- 実行が完了したら、View Current Resultsをクリックします。
- Results Explorerを使用して、各種結果を可視化します。
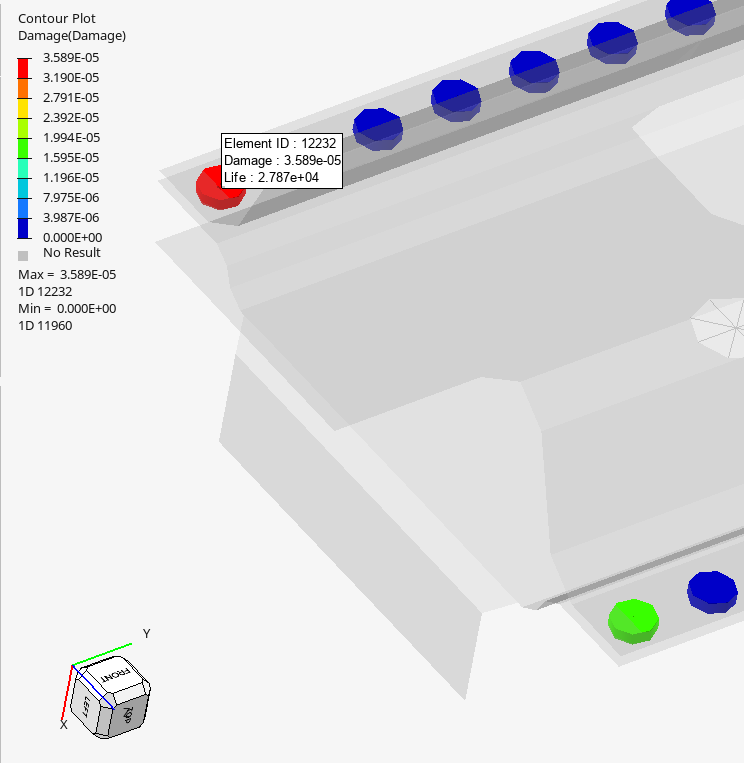
Figure 14.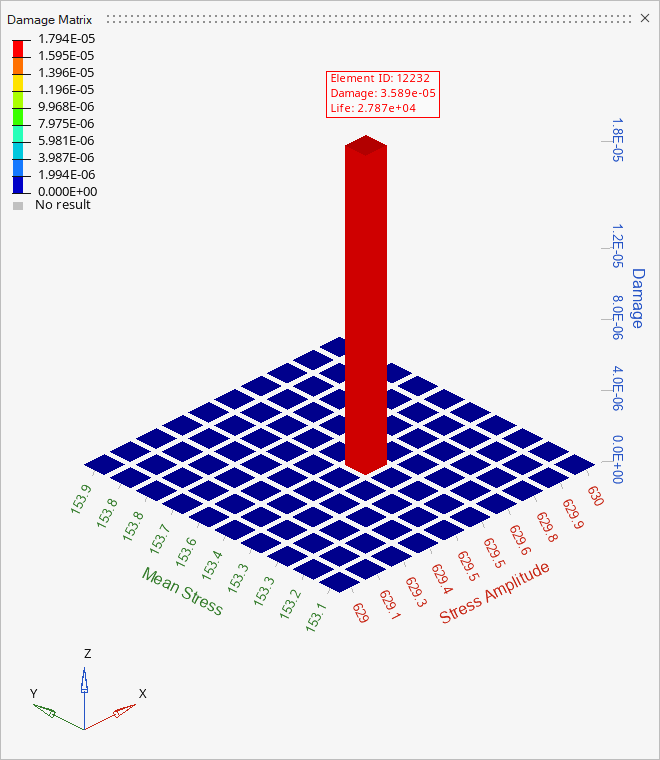
Figure 15.クリティカルスポット溶接の寿命は約1.591e4サイクルです。