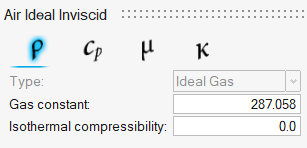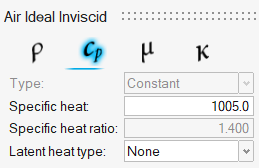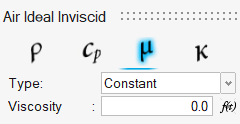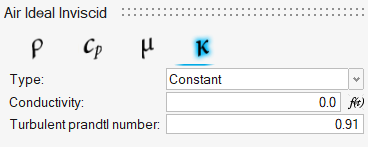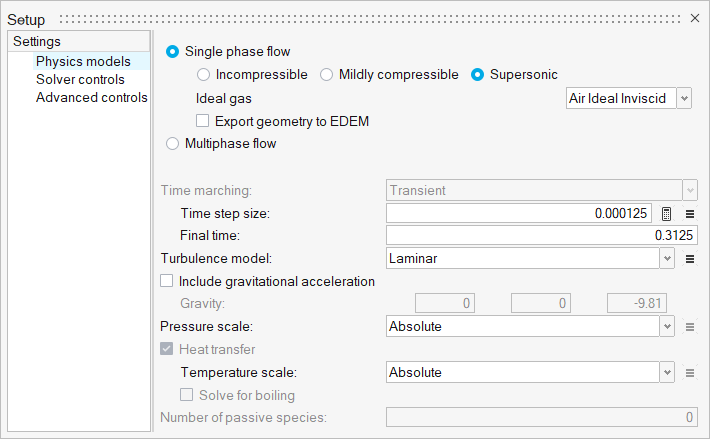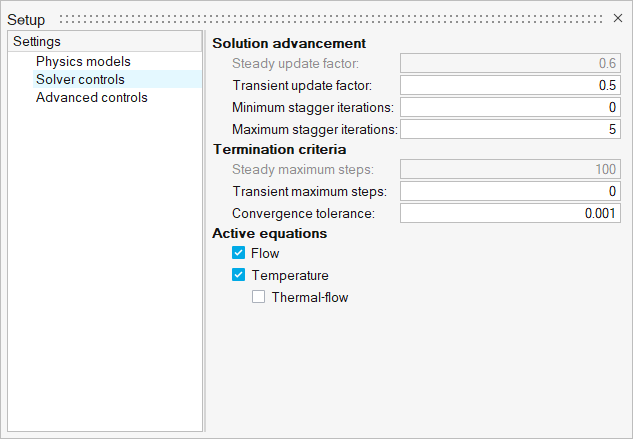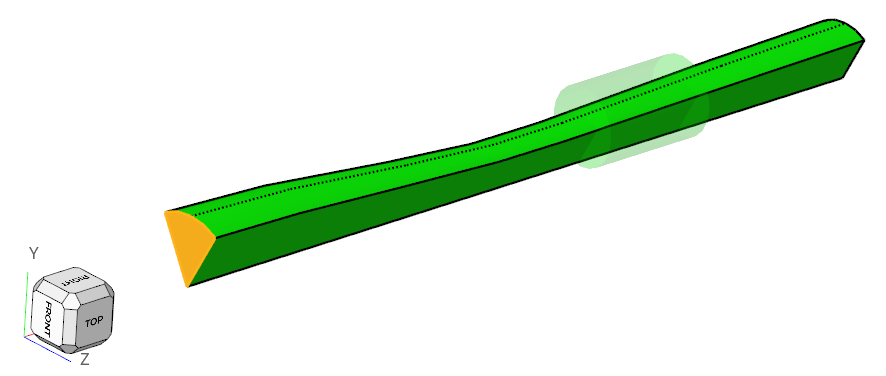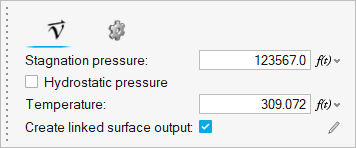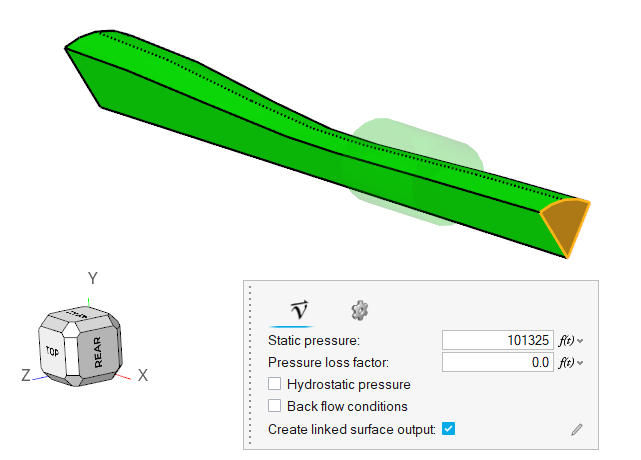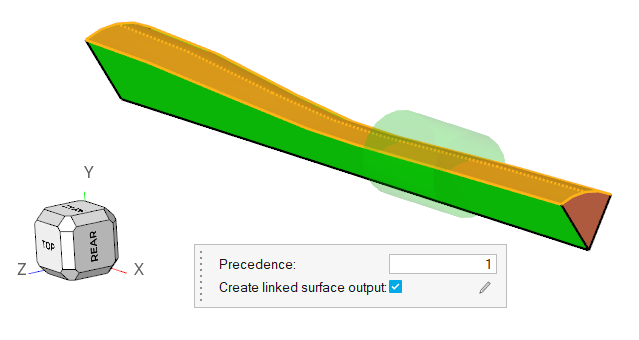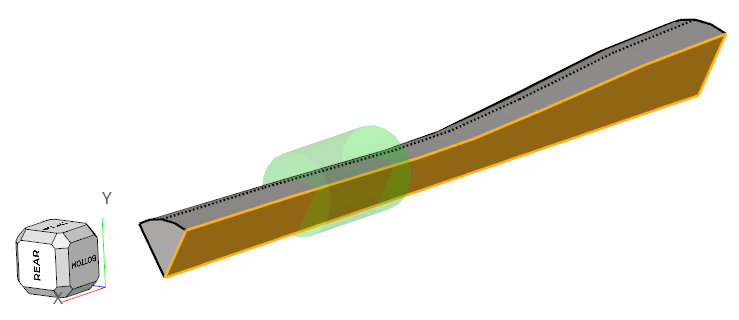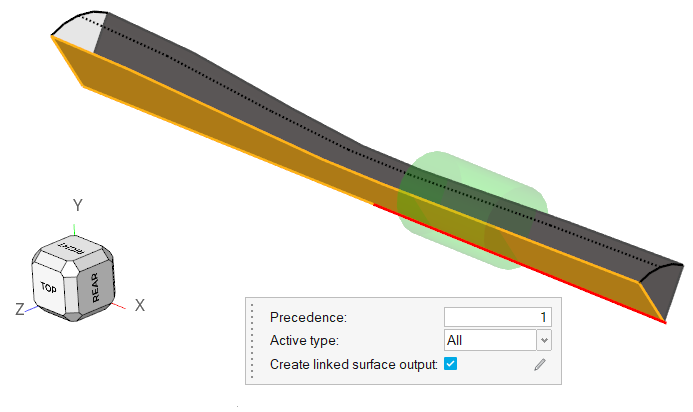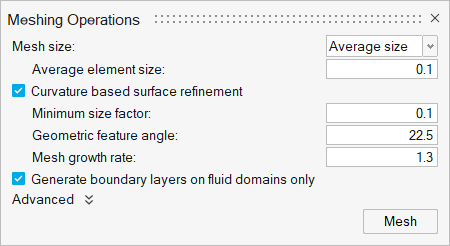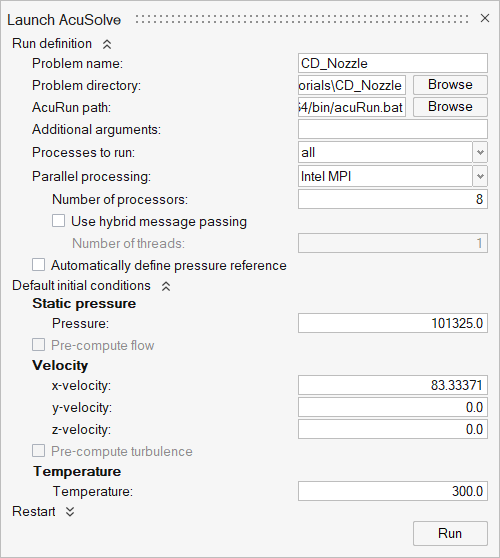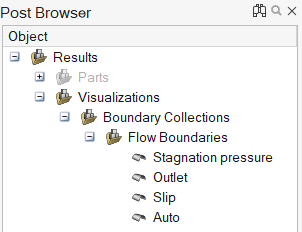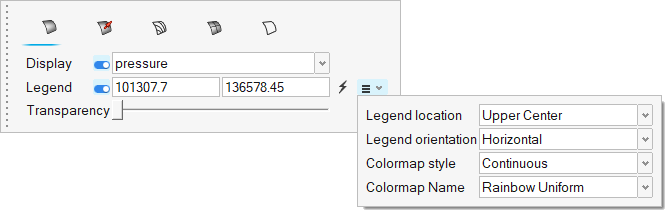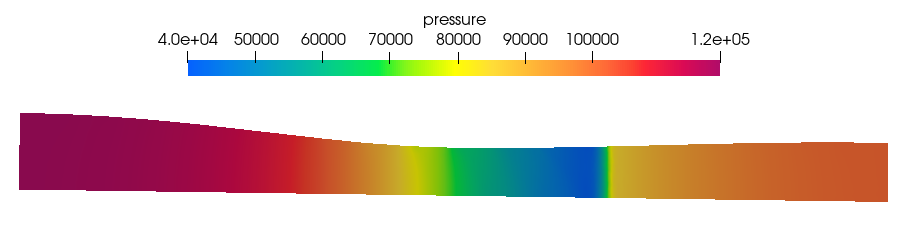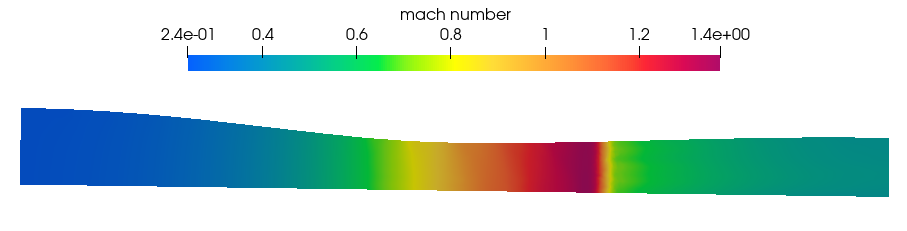ACU-T:2400 収縮拡大ノズル内の超音速流
前提条件
このチュートリアルでは、HyperWorks CFDを使用して収縮拡大ノズル内の超音速流をモデリングする手順を説明します。このチュートリアルを開始する前に、HyperWorks 入門チュートリアルである ACU-T:1000 HyperWorksユーザーインターフェースをすでに完了し、HyperWorks CFDとAcuSolveの基本を理解しているものとします。このシミュレーションを実行するには、ライセンス供与済みバージョンのHyperWorks CFDおよびAcuSolveにアクセスできる必要があります。
このチュートリアルを実行する前に、ここをクリックしてチュートリアルモデルをダウンロードしてください。 ACU-T2400_CD_Nozzle.hm をHyperWorksCFD_tutorial_inputs.zipから抽出します。
問題の説明
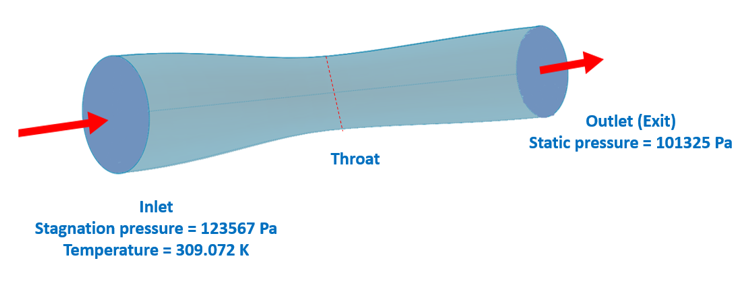
図 1.
喉部に対する出口のノズルの比率は1.5です。入口の半径は0.892mで、出口の半径は0.691mです。入口のよどみ点圧力は123,567Pa、入口の温度は309.072Kです。出口の静圧は101,325Paに設定されています。この問題の流体は空気で、流れは非粘着質(粘度と伝導率がゼロ)と想定され、密度はIdeal gasモデルに基づきます。
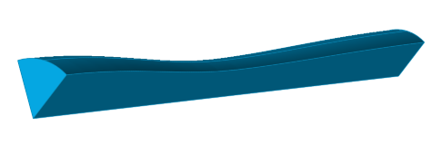
図 2.
AcuSolveのシミュレーションは、安定した流れ解析を特定するために、流れ変数が漸近状態に到達する過渡音速流をモデル化するように設定されます。
HyperWorks CFDの起動とHyperMeshデータベースのオープン
形状の検証
Validateツールは、モデル全体をスキャンし、サーフェスおよびソリッド上でチェックを実行して、形状に不具合(フリーエッジ、閉じたシェル、交差、重複、スライバーなど)があればフラグ付けします。

図 4.
流れのセットアップ
材料特性の定義
シミュレーションパラメーターとソルバーの設定
材料選択の確認
流れ境界条件の定義
メッシュの生成
AcuSolveの実行
HW-CFD Postによる結果のポスト処理
この手順では、中央スライス平面上の圧力のコンターを確認します。