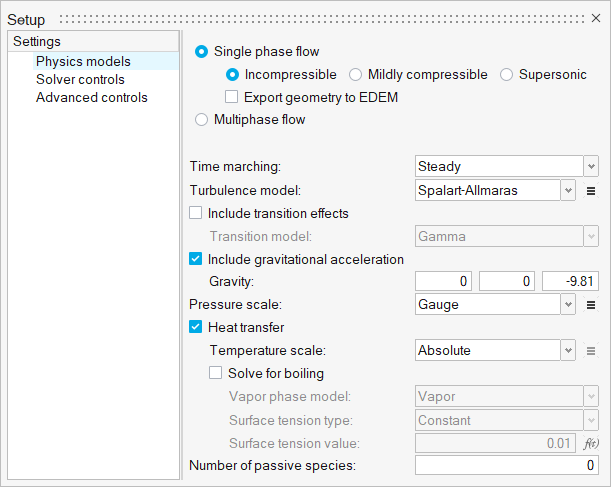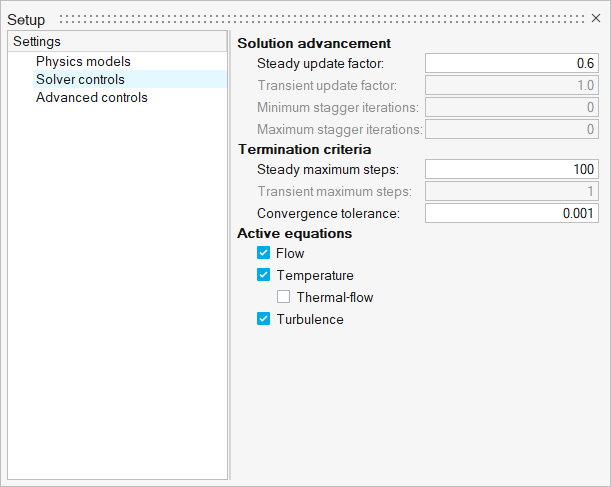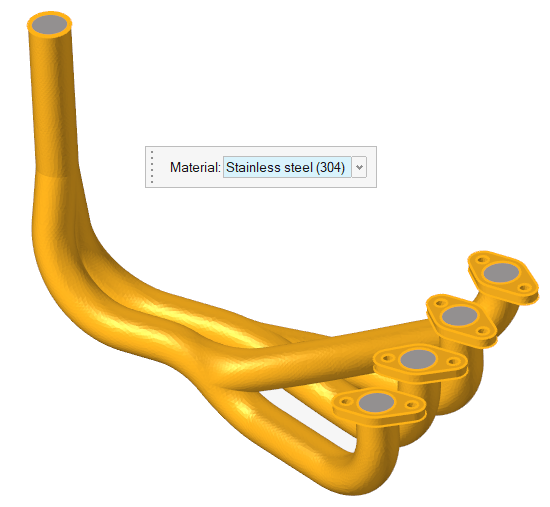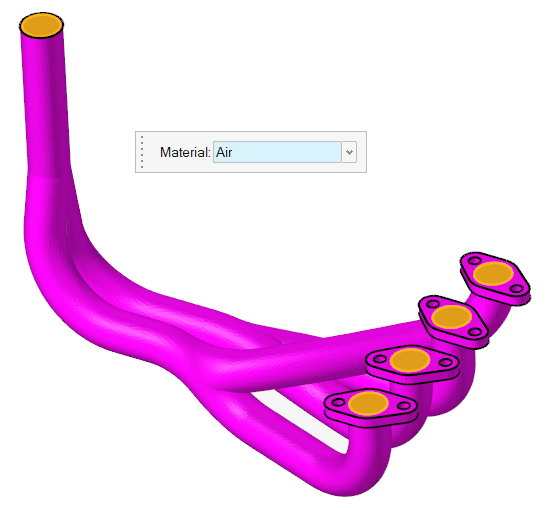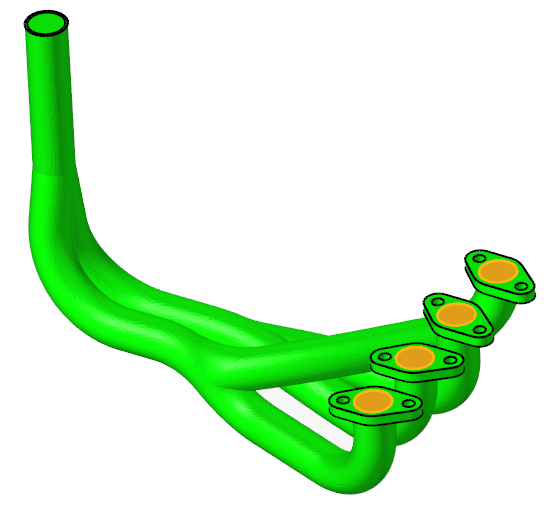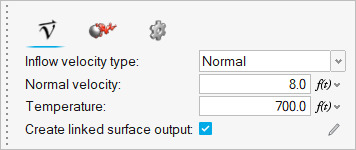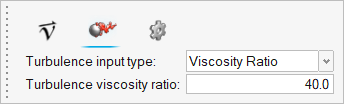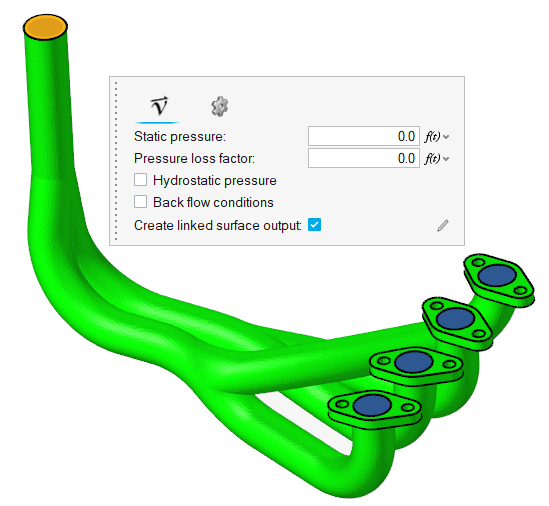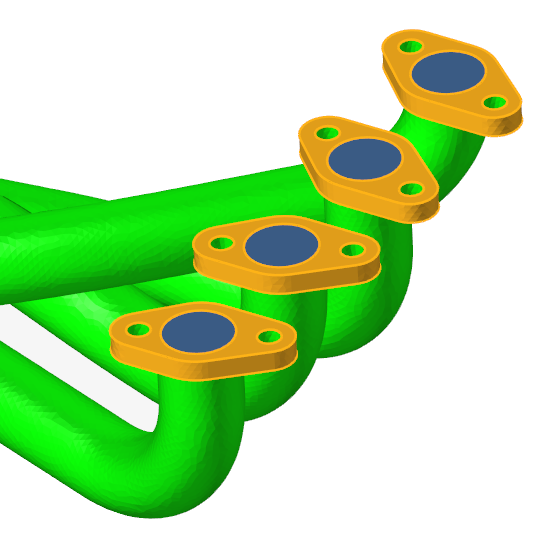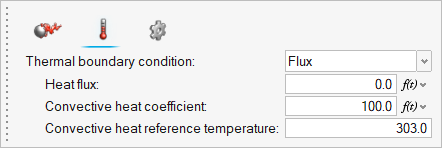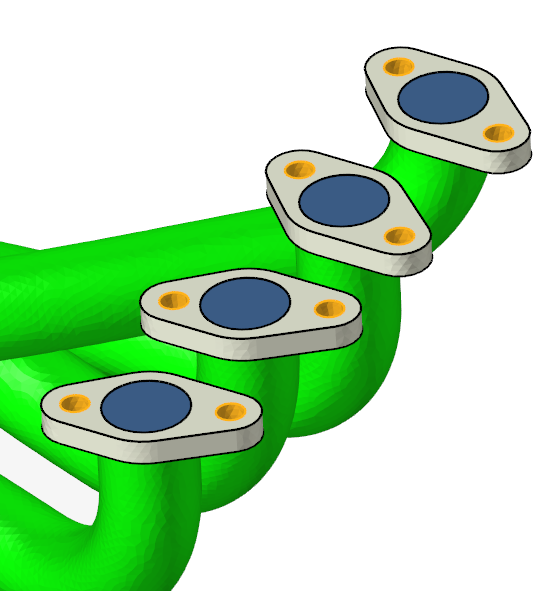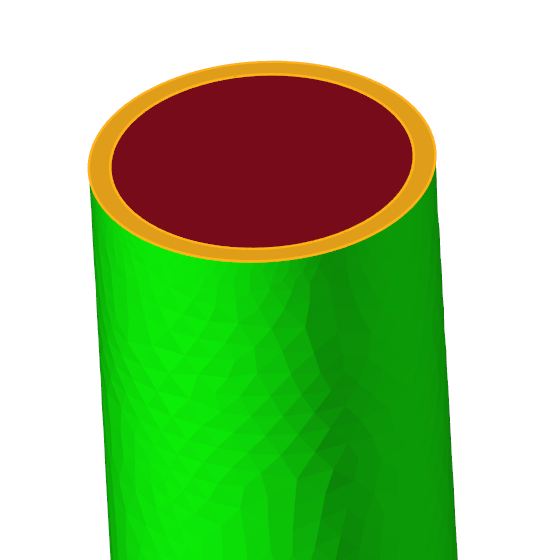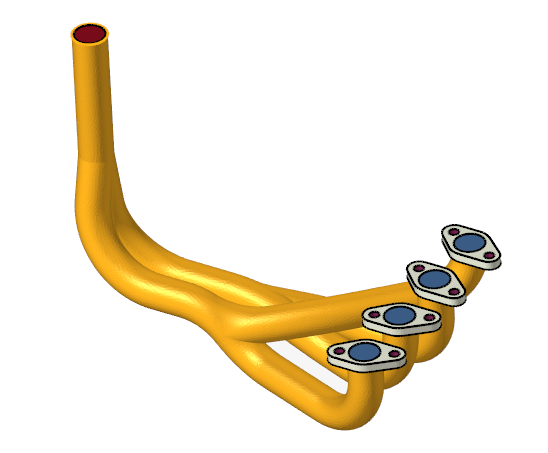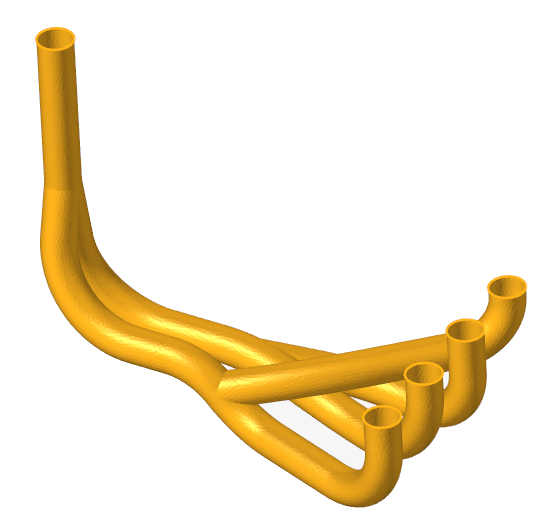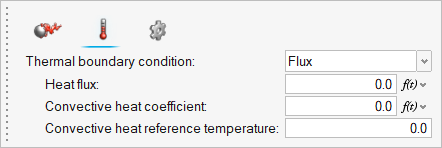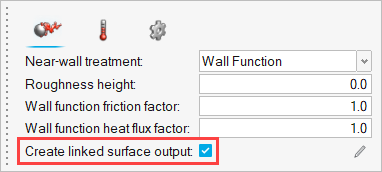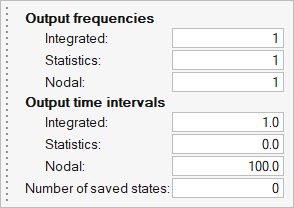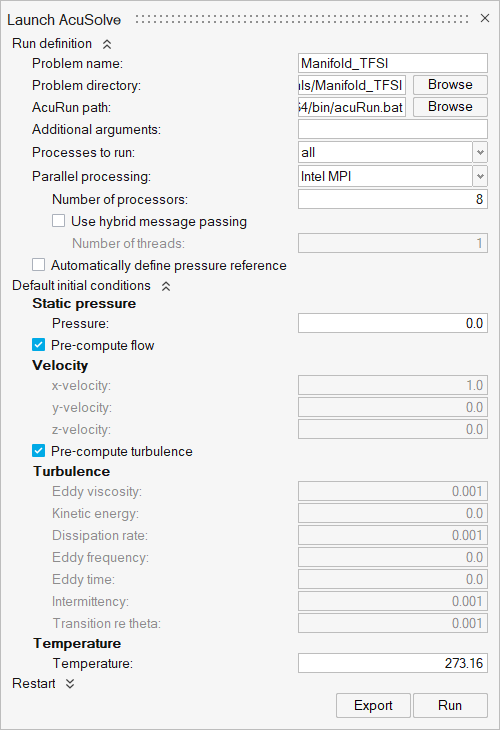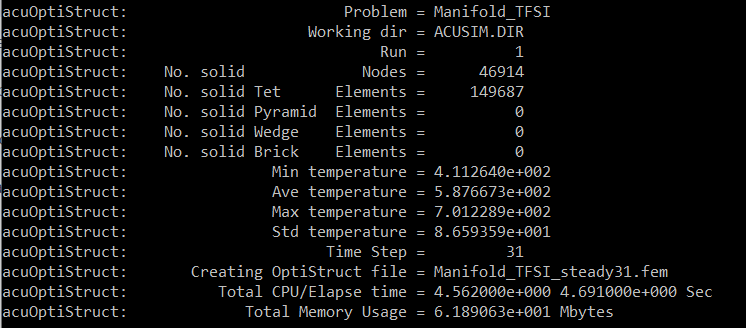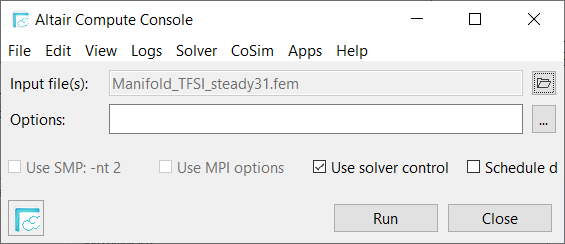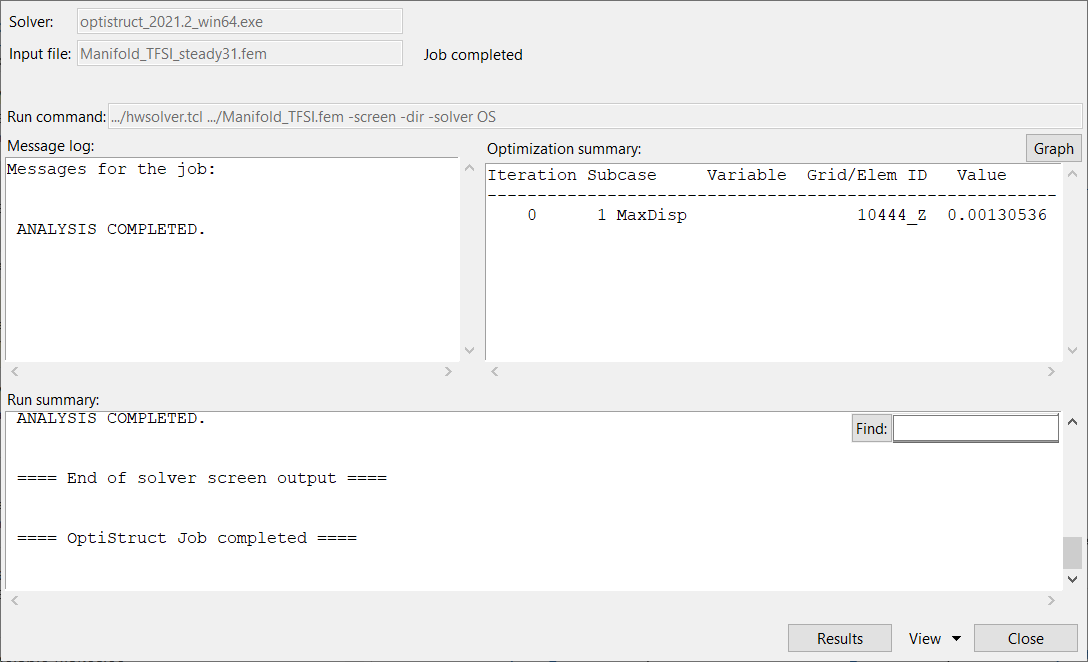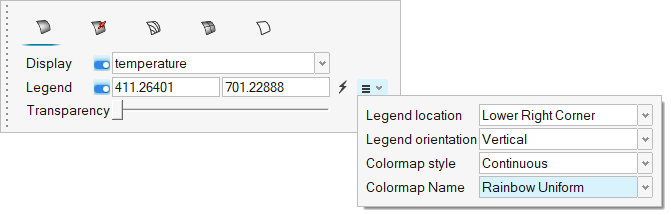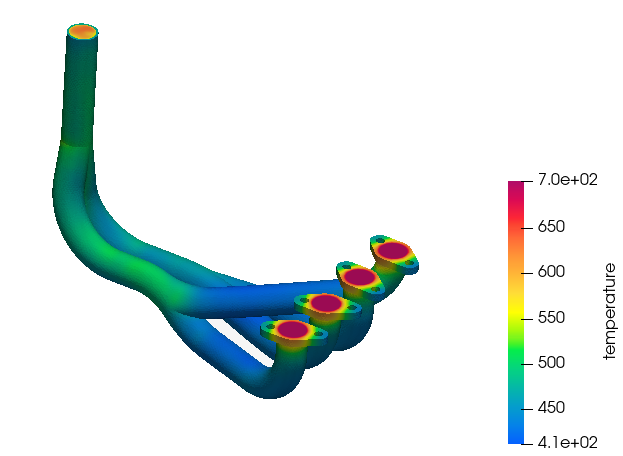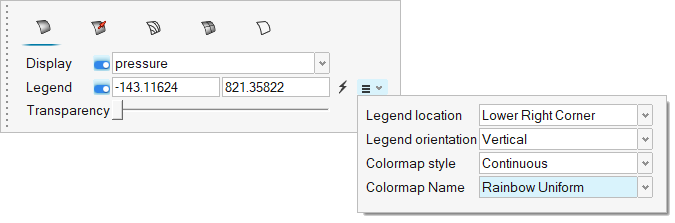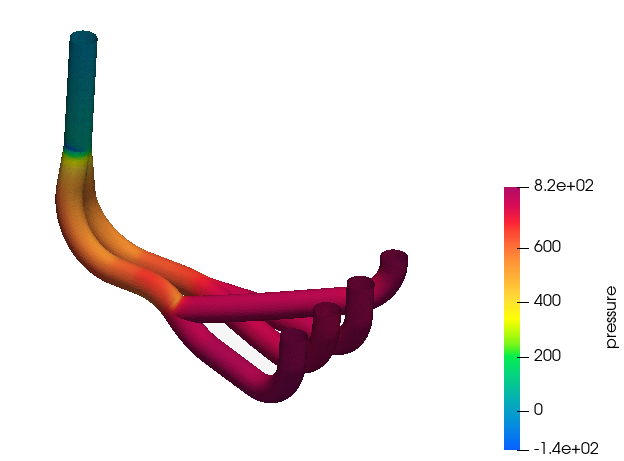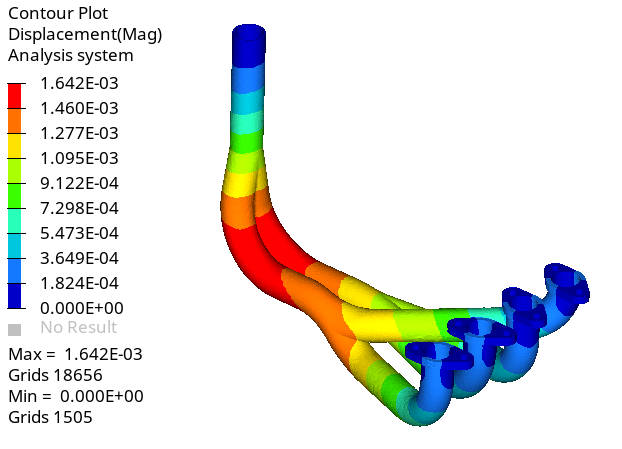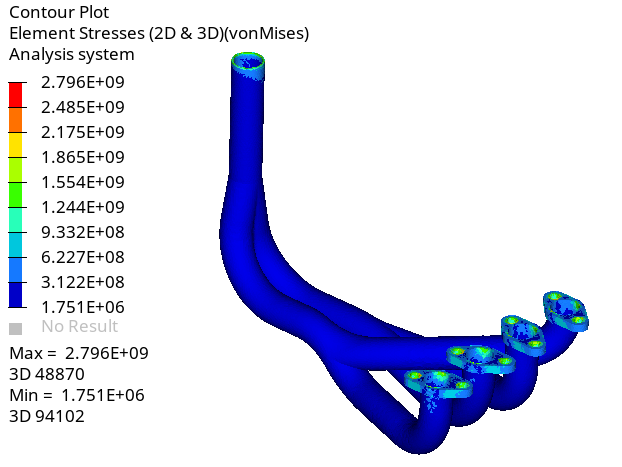ACU-T:3110 排気マニホールドの共役熱伝達 - CFDデータマッピング
前提条件
このチュートリアルを開始する前に、HyperWorks 入門チュートリアルである ACU-T:1000 HyperWorksユーザーインターフェースをすでに完了し、HyperWorks CFDとHyperViewの基本を理解しているものとします。このシミュレーションを実行するには、ライセンス供与済みバージョンのHyperWorks CFDおよびAcuSolveにアクセスできる必要があります。
このチュートリアルを実行する前に、ここをクリックしてチュートリアルモデルをダウンロードしてください。 ACU-T3110_acuOptiStruct.hm をHyperWorksCFD_tutorial_inputs.zipから抽出します。
HyperWorks CFDデータベース(.hmファイル)には、メッシュ済みのジオメトリが含まれているため、このチュートリアルには、ジオメトリのインポートとメッシュ生成に関する手順は含まれません。
問題の説明

入口の直径は0.036m、入口速度(v)は8.0m/s、流入する流体の温度(T)は700Kです。出口の直径は0.036mです。管壁の板厚は0.003m、フランジの板厚は0.01mです。
燃焼混合気が入口に流入して、マニホールド内部の対流によって熱が伝達されます。この熱伝達によって、マニホールドボディ内で変形と応力が生じます。この状況はOptiStructを使用してシミュレートできます。
- 密度(ρ)
- 1.225 kg/m3
- 粘度(μ)
- 1.781 * 10-5 kg/m-s
- 比熱(Cp)
- 1005 J/kg-K
- 伝導率(k)
- 0.0251 W/m-K
- 密度(ρ)
- 8000 kg/m3
- 比熱(Cp)
- 500 J/kg-K
- 伝導率(k)
- 16.2 W/m-K
AcuSolveのシミュレーションでは、温度による空気の材料特性の変動は無視されます。
AcuSolveシミュレーションは、マニホールドの壁上の温度と圧力の分布を明らかにするため、定常状態の熱伝達をモデル化するように設定されます。
acuOptiStructコマンドからOptiStructの入力デックを作成するには、すべてのサーフェスについて節点サーフェス出力をアクティブにする必要があります。
OptiStructでは、ソリッドボディ内の変形と応力の計算に、接液面上の温度分布と力を使用します。
- -solids
- 対流熱伝達が生じるソリッドボディの入力名。
- -den
- ソリッドボディの密度値。
- -spcsurfs
- 境界条件の拘束を指定する必要があるサーフェスのリスト。
- -spcsurfsdof
- サーフェスの自由度のリスト。
- -spcsurfsdofvals
- サーフェスの自由度値(デフォルトではゼロ)のリスト。
- -type
- OptiStructソルバーの応力解析タイプ。
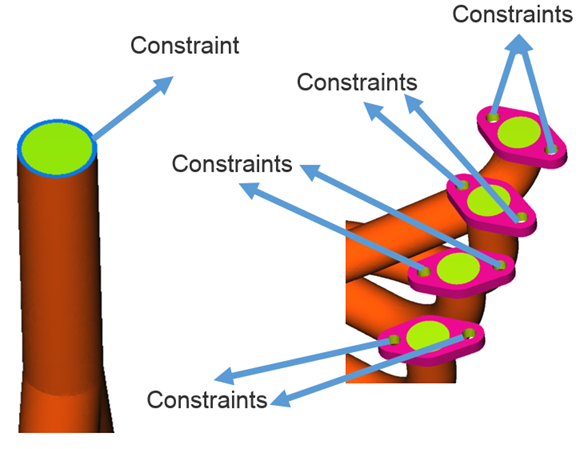
応力解析タイプには、変形が弾性域内に収まる定常線形が選択されます。すなわち、応力(σ)はひずみ(ε)の一次関数であると想定され、フックの法則に従って応力を計算できます。
HyperWorks CFDの起動とHyperMeshデータベースのオープン
形状の検証
Validateツールは、モデル全体をスキャンし、サーフェスおよびソリッド上でチェックを実行して、形状に不具合(フリーエッジ、閉じたシェル、交差、重複、スライバーなど)があればフラグ付けします。

流れのセットアップ
シミュレーションパラメーターとソルバーの設定
材料プロパティの割り当て
流れ境界条件の割り当て
リンクサーフェス出力
AcuSolveの実行
acuOptiStructの実行
OptiStructの実行
HW-CFD Postによる結果のポスト処理
HyperViewによるOptiStruct結果のポスト処理
要約
このチュートリアルでは、HyperWorks CFDを使用して共役熱伝達問題を設定し、AcuSolveを使用してこの問題を解析する方法を知ることができました。解を計算した後に、acuOptiStructを使用してOptiStructの入力デックを生成しました。構造解析の解が計算された後に、HyperWorks CFD PostとHyperViewを使用して結果をポスト処理し、温度、圧力、変位、応力のコンタープロットを作成しました。