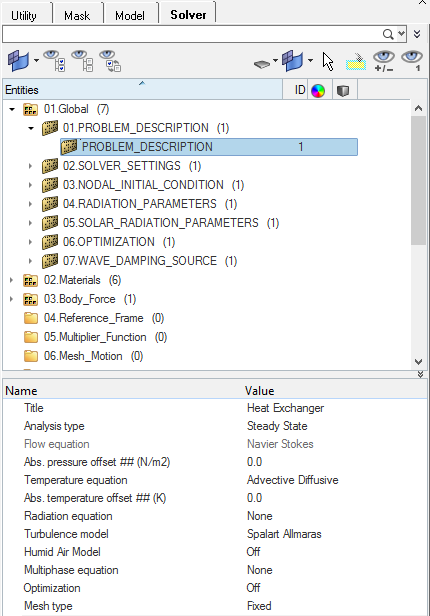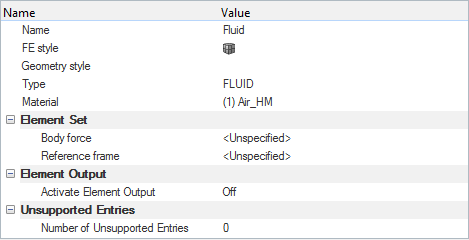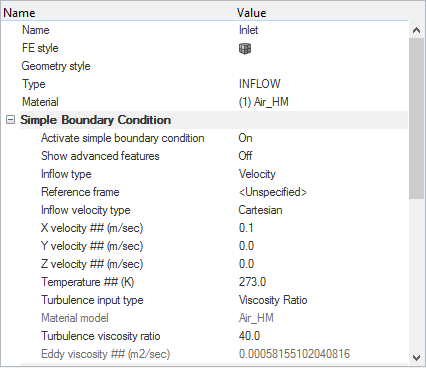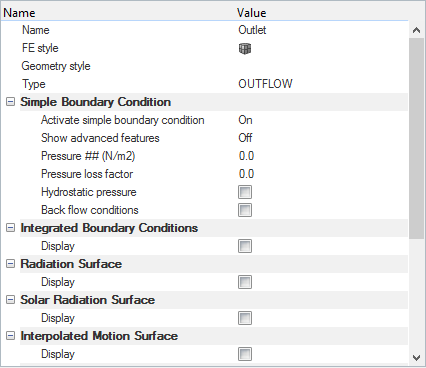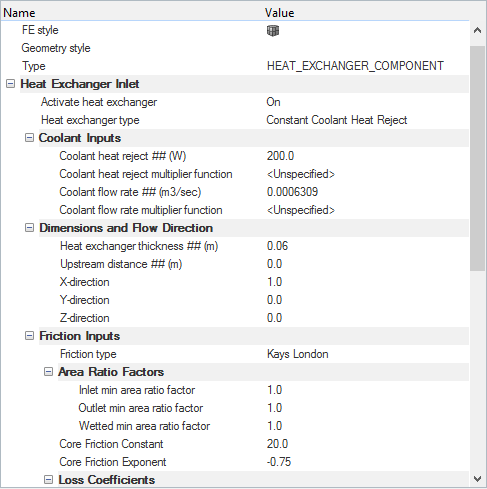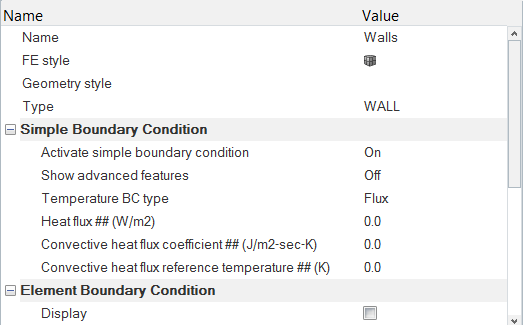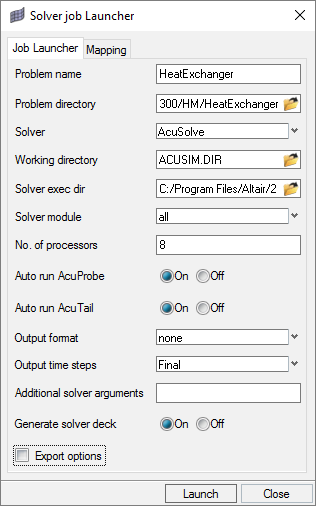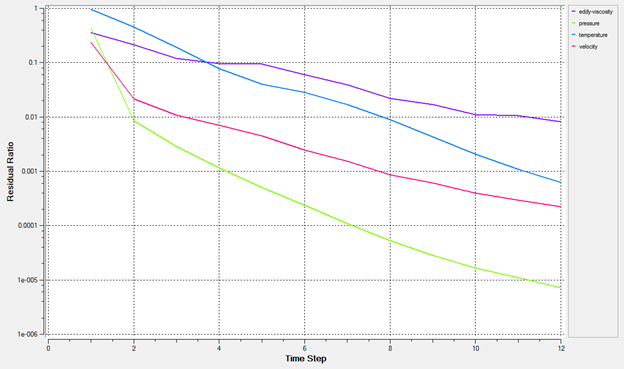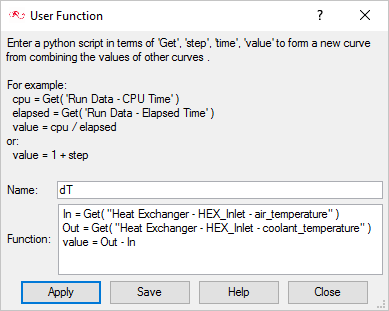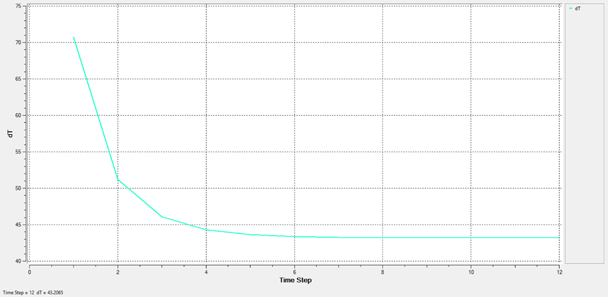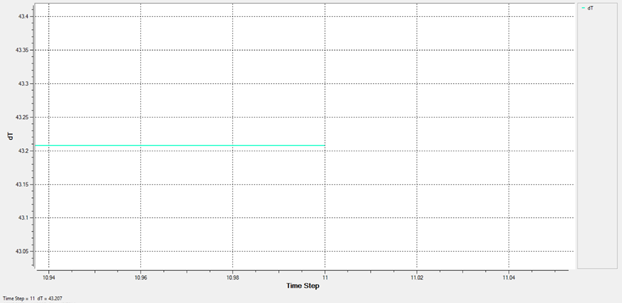ACU-T:3300 熱交換器部品のモデリング
前提条件
このチュートリアルでは、中間部に内蔵熱交換器を設けた管内部の流れの定常状態をシミュレーションする方法について説明します。このチュートリアルを開始する前に、HyperWorks 入門チュートリアルである ACU-T:1000 HyperWorksユーザーインターフェースをすでに完了し、HyperMeshとAcuSolveの基本を理解しているものとします。このシミュレーションを実行するには、ライセンス供与済みバージョンのHyperMeshおよびAcuSolveにアクセスできる必要があります。
このチュートリアルを実行する前に、ここをクリックしてチュートリアルモデルをダウンロードしてください。 ACU-T3300_HeatExchanger.hm をHyperMesh_tutorial_inputs.zipから抽出します。
HyperMeshデータベース(.hmファイル)には、メッシュ済みのジオメトリが含まれているため、このチュートリアルには、ジオメトリのインポートとメッシュ生成に関する手順は含まれません。
問題の説明
このチュートリアルで扱う問題を以下の図に示します。この問題には、内蔵熱交換器部品のボリュームを持ち、厚みが‘t’で、半径が‘r’の円筒状の管流路があります。熱交換器部品のパラメータがHEX_Inletサーフェスコンポーネントに割り当てられます。基本的には、熱交換器のモデルをサーフェスに適用し、そのサーフェス全体にわたる温度上昇によって、熱交換器の効果をモデリングします。入口から空気が0.1m/secの速度で管に流入し、熱交換器のボリュームを経て出口から流出します。
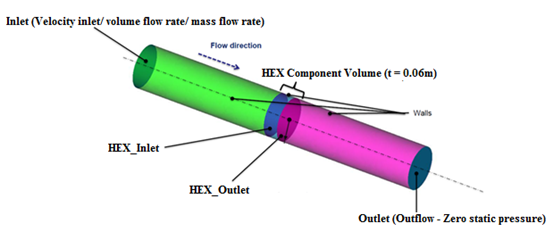
図 1.
HyperMeshモデルデータベースを開く
一般的なシミュレーションパラメータの設定
この手順では、シミュレーション全体に適用されるシミュレーションパラメータを設定します。
境界条件の設定と材料モデルパラメータの割り当て
解析計算
この手順では、HyperMeshからAcuSolveを直接起動して解析を完了します。
AcuSolveの実行
AcuProbeでのポスト処理
解析が進むに伴い、AcuTailウィンドウとAcuProbeウィンドウが自動的に開きます。AcuProbeを使用して、サーフェス出力と残存率をモニターします。
要約
このチュートリアルでは、熱交換器コンポーネントを扱うシミュレーションを設定し、解析する方法を知ることができました。メッシュ化した形状をインポートし、すべての領域に境界条件と材料特性を割り当てました。解析を計算した後、熱交換器ボリューム全体の温度上昇のプロットを作成するために、AcuProbeでユーザー関数を定義しました。