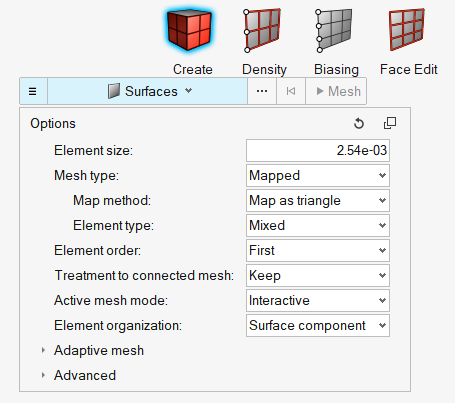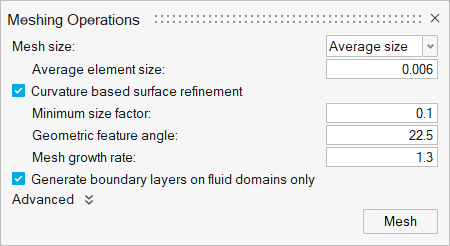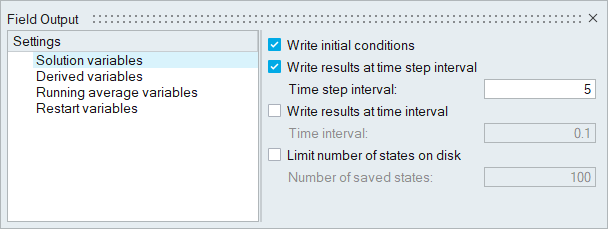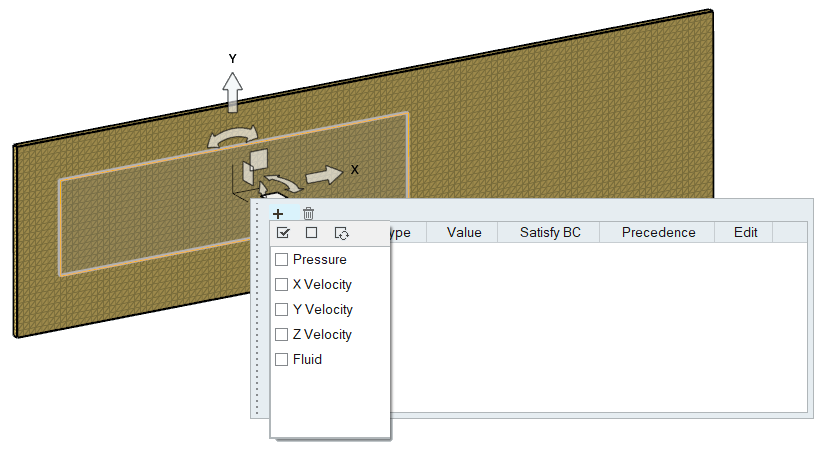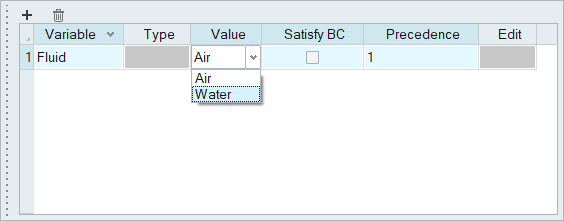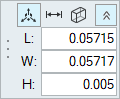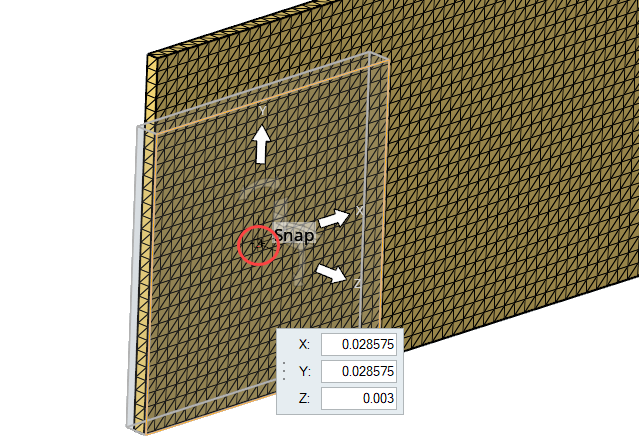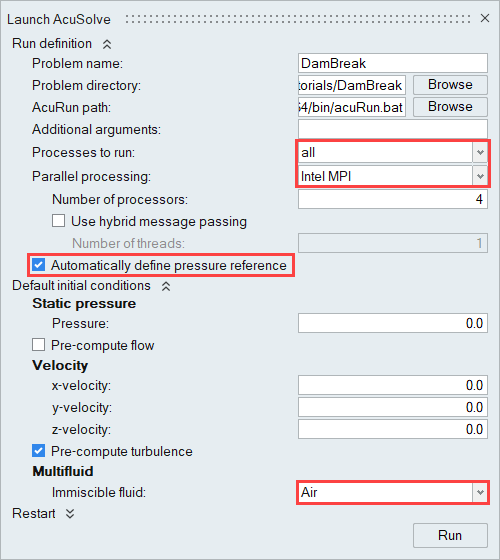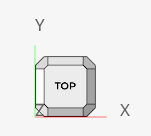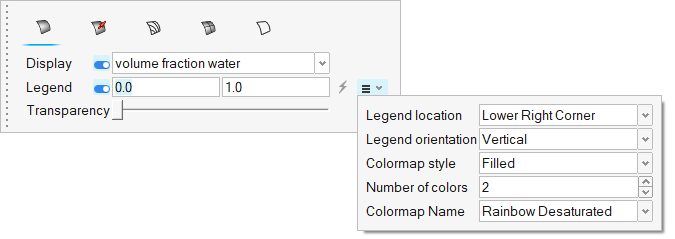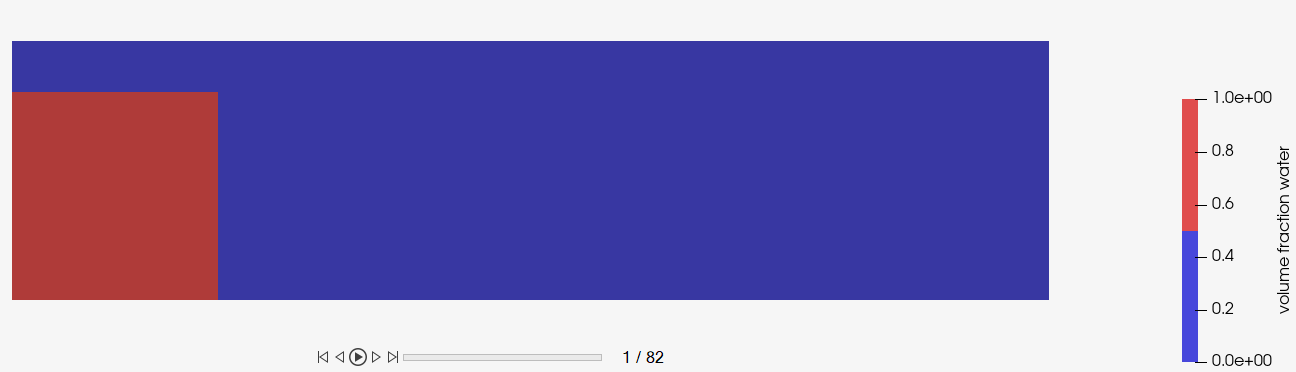ACU-T:4000 過渡的なダム決壊のシミュレーション
前提条件
このチュートリアルでは、HyperWorks CFDを使用してAcuSolveの過渡ダム決壊シミュレーションの設定手順を説明します。このチュートリアルを開始する前に、HyperWorks 入門チュートリアルである ACU-T:1000 HyperWorksユーザーインターフェースをすでに完了し、HyperWorks CFDとAcuSolveの基本を理解しているものとします。このシミュレーションを実行するには、ライセンス供与済みバージョンのHyperWorks CFDおよびAcuSolveにアクセスできる必要があります。
このチュートリアルを実行する前に、ここをクリックしてチュートリアルモデルをダウンロードしてください。 ACU-T4000_dambreak2D.x_t をHyperWorksCFD_tutorial_inputs.zipから抽出します。
問題の説明
このチュートリアルで扱う問題は、下の図に示しています。この問題には、貯水池の壁によって保持されている正方形の水柱があります。時間t=0で貯水池の壁を取り除くと、水柱が自由に流出します。このシミュレーションを使用すると、ダムの決壊で見られるような水柱の流出によって発生する波動のパターンを可視化し、調査できます。

HyperWorks CFDの起動とHyperMeshモデルデータベースの作成
形状のインポート検証
形状のインポート
形状の検証
問題の設定
シミュレーションパラメーターとソルバーの設定
材料プロパティの割り当て
流れ境界条件の定義
メッシュの生成
この手順では、まずInteractiveメッシングツールを使用してサーフェスメッシュを作成します。次にモデルのグローバルメッシュサイズと成長率を指定し、メッシュリボンのBatchツールを使用してボリュームメッシュを生成します。
サーフェスメッシュの作成
ボリュームメッシュの生成
節点出力と節点初期条件の定義
この手順では、節点出力の頻度を定義し、水柱の節点初期状態を指定します。
節点出力頻度の設定
節点初期条件の定義
AcuSolveの実行
HW-CFD Postによる結果のポスト処理
要約
このチュートリアルでは、HyperWorks CFDとAcuSolveを使用して多相流問題を正しく設定し、解析する方法を知ることができました。まず、形状をインポートし、流れの設定を計算しました。ボリュームメッシングが完了したら、ゾーン初期化のツールを使用して氷柱の場の初期条件を指定しました。計算後、HyperViewを使用して結果をポスト処理しました。ここで、ダムの壁を取り除いたことによって流出する水流のアニメーションを生成しました。
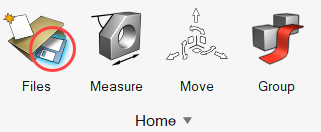
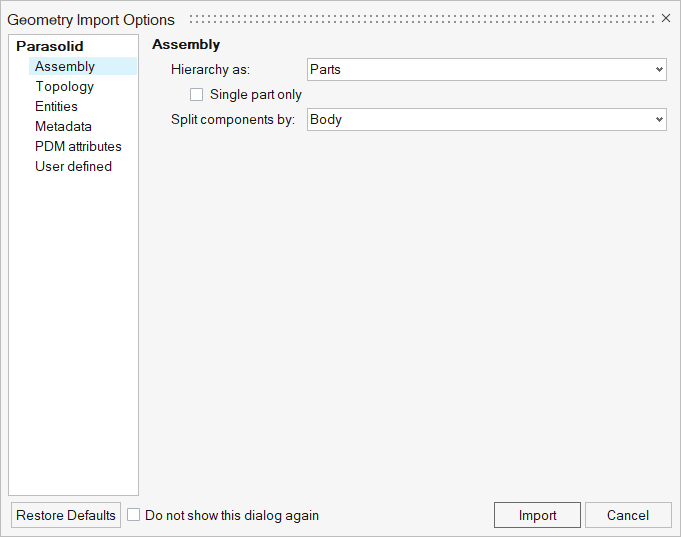
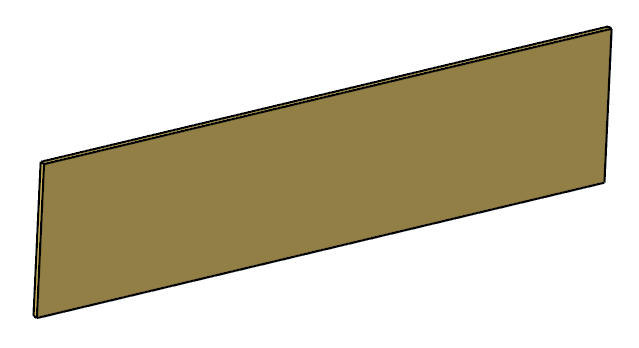



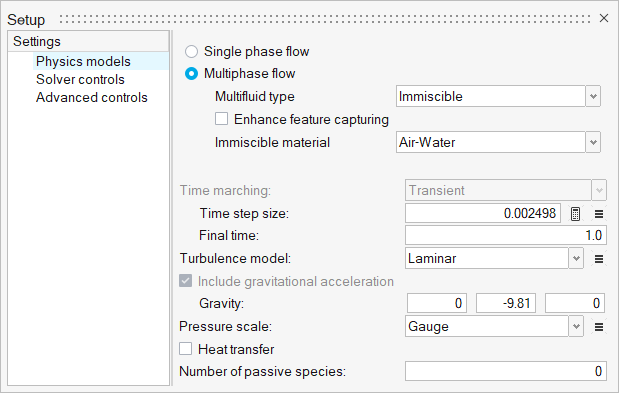
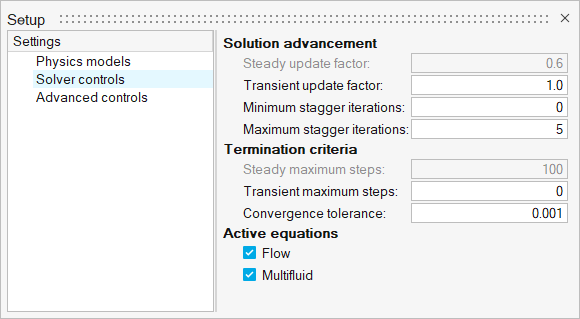


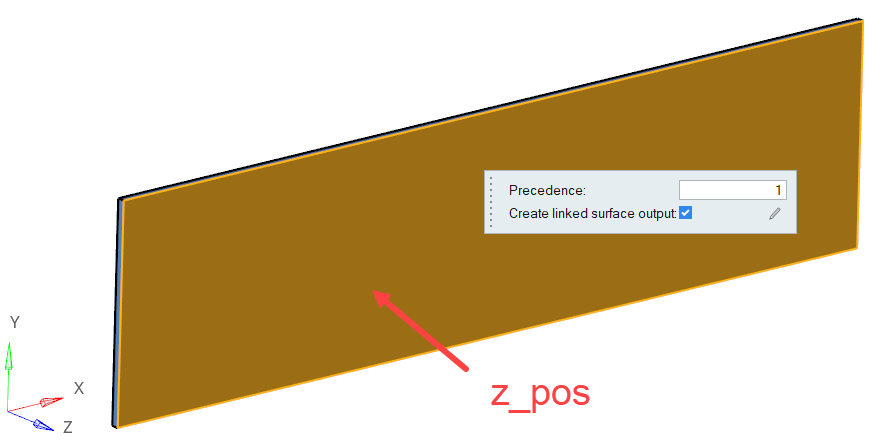

 をクリックしてオプションメニューを開き、次の変更を加えます:
をクリックしてオプションメニューを開き、次の変更を加えます: