ACU-T:4001 タンクへの注水
前提条件
このチュートリアルでは、レベルセット法を使用した過渡的なダム決壊のシミュレーションを設定および解析して、その結果を表示する手順を説明します。このチュートリアルを開始する前に、HyperWorks 入門チュートリアルである ACU-T:1000 HyperWorksユーザーインターフェースをすでに完了し、HyperWorks CFDとAcuSolveの基本を理解しているものとします。このシミュレーションを実行するには、ライセンス供与済みバージョンのHyperWorks CFDおよびAcuSolveにアクセスできる必要があります。
このチュートリアルを実行する前に、ここをクリックしてチュートリアルモデルをダウンロードしてください。 ACU-T4001_tank2D.x_t をHyperWorksCFD_tutorial_inputs.zipから抽出します。
問題の説明
ここで解析する問題を以下の図に示します。図1は、時間t=0の時点で半分まで満たされた水タンクの概略図です。t=0で入口からの注水を開始し、その注水の進捗に伴う水と空気との界面の変化を、過渡シミュレーションで可視化できます。

図 1.
HyperWorks CFDの起動とHyperMeshモデルデータベースの作成
-
WindowsのスタートメニューからStart > Altair <version> > HyperWorks CFDをクリックしてHyperWorks CFDを起動します。
HyperWorks CFDが読み込まれると、Geometryリボンが表示されます(デフォルト)。
-
以下の方法のいずれかで新規.hmデータベースを作成します。
- メニューバーでFile > Saveをクリックします。
- HomeツールのFilesツールグループからSave Asツールをクリックします。
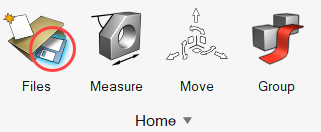
図 2.
- Save File Asダイアログで、データベースを保存したいディレクトリを指定します。
-
データベース名として FillingTankを入力して、Saveをクリックします。
このディレクトリが解析用ディレクトリになり、シミュレーションに関連するすべてのファイルがこの場所に保存されます。
形状のインポート検証
形状のインポート
- メニューバーでFile > Import > Geometry Modelをクリックします。
- Import Fileダイアログで、作業ディレクトリに移動し、 ACU-T4001_tank2D.x_tを選択してOpenをクリックします。
-
Geometry Import Optionsダイアログで、すべてのオプションをデフォルト設定にしたままImportをクリックします。
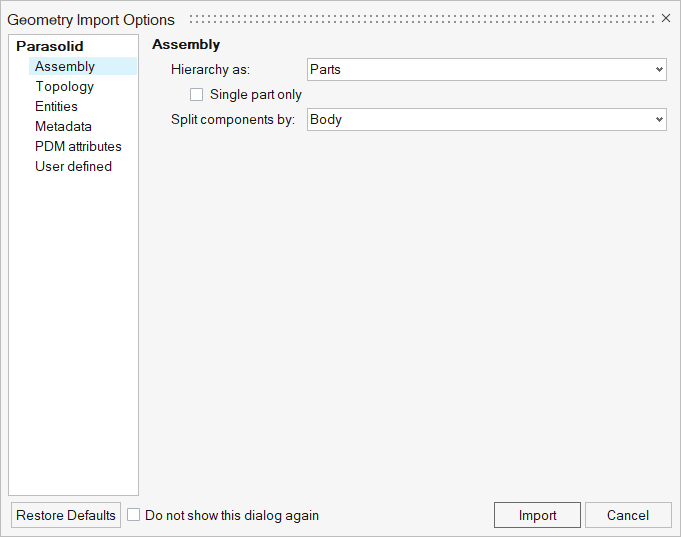
図 3.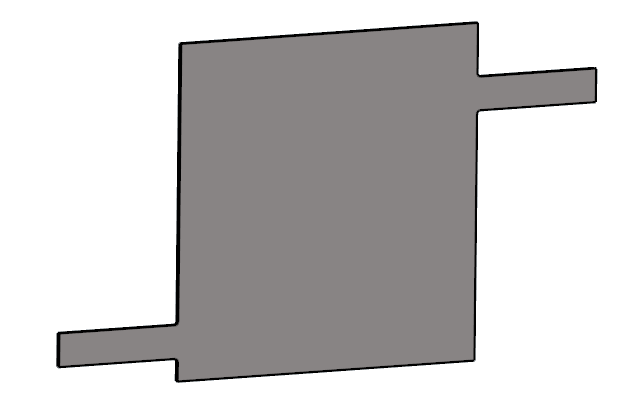
図 4.
形状の検証
-
ジオメトリリボンから Validateツールをクリックします。

図 5.Validateツールは、モデル全体をスキャンし、サーフェスおよびソリッド上でチェックを実行して、形状に不具合(フリーエッジ、閉じたシェル、交差、重複、スライバーなど)があればフラグ付けします。現在のモデルには、上記のような問題は存在しません。問題が見つかった場合は、ツール名の横の括弧内の数で示されます。
Validateアイコンの左上に青色のチェックマークが表示されているのがわかります。これは、このツールでは形状モデルの問題は検出されなかったことを示しています。
図 6. - Escを押すか、モデリングウィンドウ内を右クリックして緑のチェックマーク上を右から左にスワイプします。
- データベースを保存します。
問題の設定
シミュレーションパラメーターとソルバーの設定
-
Flowリボンから Physicsツールをクリックします。

図 7.Setupダイアログが開きます。 -
Physics modelsの設定で
- Multiphase flowラジオボタンを選択します。
- Multifluid typeをImmiscibleに、Immiscible materialをAir-Waterに設定します。
- Time step sizeを0.01に、Final timeを3.0に設定します。
- Turbulence modelにLaminarを選択します。
- y方向のgravityを-9.81 m/sec2に設定します。
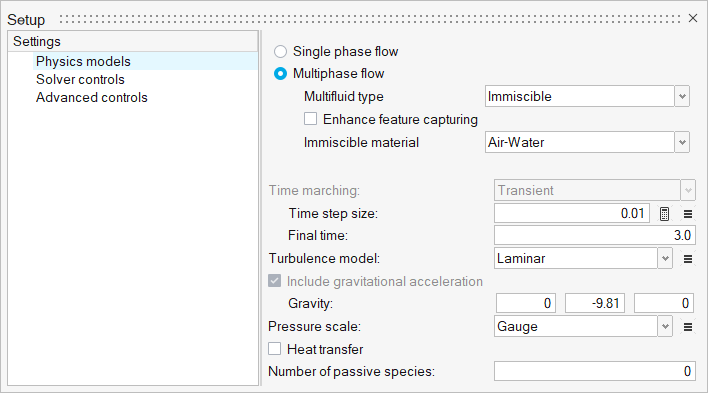
図 8. -
Solver Controls設定をクリックし、Maximum stagger iterationsを4に設定します。
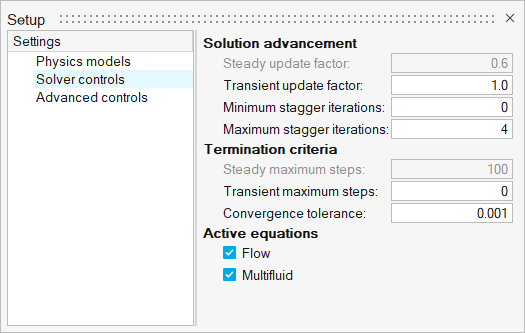
図 9. - ダイアログを閉じてモデルを保存します。
材料プロパティの割り当て
-
Flowリボンから Materialツールをクリックします。

図 10. - Materialsの凡例でAir-Waterが割り当てられているかを確認します。
-
ガイドバーの
 をクリックします。
をクリックします。
流れ境界条件の定義
-
Flowリボンから Slipツールをクリックします。

図 11. -
下の図に示すように、正のZ軸上の一番右のフェイスを選択します。
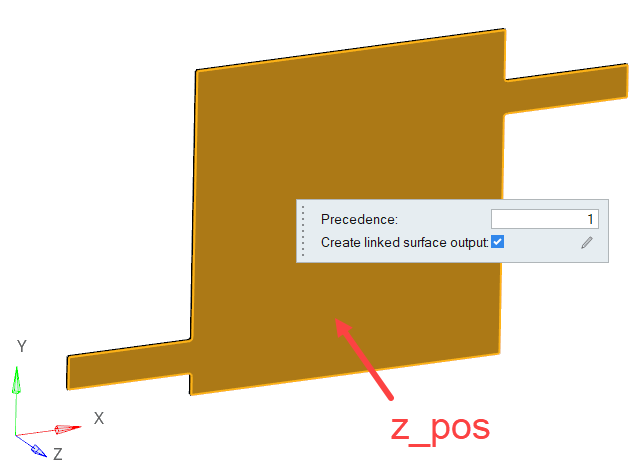
図 12. - Boundaries凡例でSlipをダブルクリックし、これをz_posという名前に変更して、Enterキーを押します。
- ガイドバーで
 をクリックすると、コマンドを実行し、ツール内に留まります。
をクリックすると、コマンドを実行し、ツール内に留まります。 - モデルを回転させて、反対側の面を選択します。
- Boundaries凡例でSlipをz_negという名前に変更します。
- ガイドバーで、
 をクリックしてコマンドを実行し、ツールを終了します。
をクリックしてコマンドを実行し、ツールを終了します。 -
Constantツールをクリックします。

図 13. -
下の図に示されている注入口サーフェスを選択します。
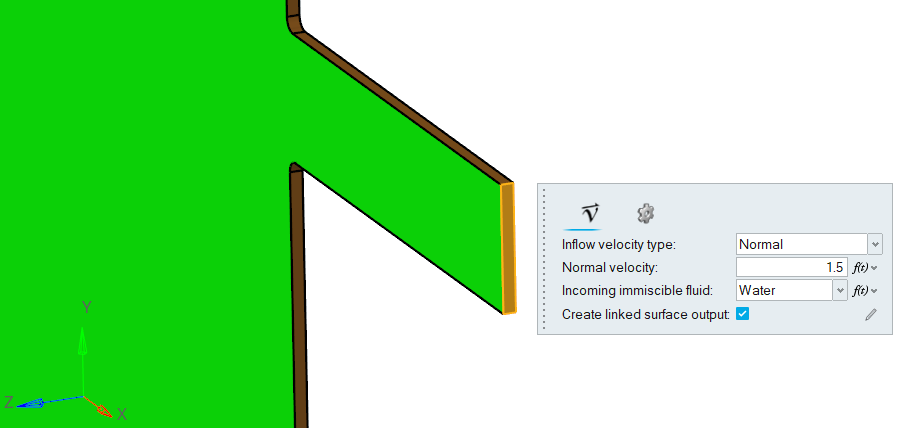
図 14. -
マイクロダイアログで、
- Inflow velocity typeをNormalに設定します。
- Normal velocityを1.5m/sに設定します。
- incoming immiscible fluidとしてWaterを選択します。
- ガイドバーで、
 をクリックしてコマンドを実行し、ツールを終了します。
をクリックしてコマンドを実行し、ツールを終了します。 -
Outletツールをクリックします。

図 15. -
下の図に示されている出口サーフェスを選択します。
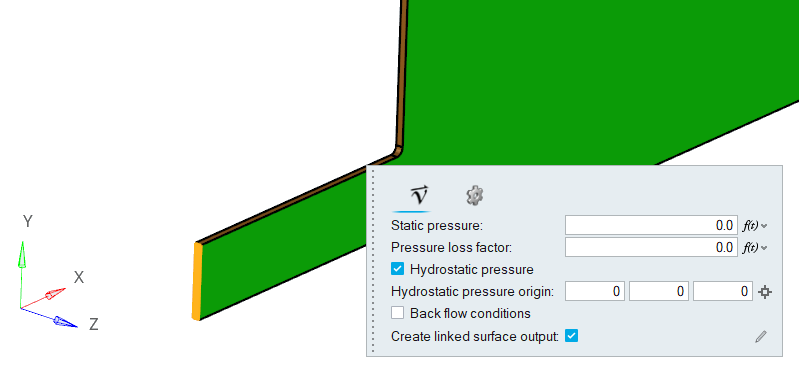
図 16. - マイクロダイアログで、Hydrostatic pressureをアクティブにします。
- ガイドバーで、
 をクリックしてコマンドを実行し、ツールを終了します。
をクリックしてコマンドを実行し、ツールを終了します。 - データベースを保存します。
メッシュの生成
この手順では、まずInteractiveメッシングツールを使用してサーフェスメッシュを作成します。次にモデルのグローバルメッシュサイズと成長率を指定し、メッシュリボンのBatchツールを使用してボリュームメッシュを生成します。
サーフェスメッシュの作成
-
メッシュリボンから Interactiveツールをクリックします。

図 17.デフォルトでは、作成はセカンダリリボンから選択する必要があります。 -
ガイドバー で
 をクリックしてオプションメニューを開き、次の変更を加えます:
をクリックしてオプションメニューを開き、次の変更を加えます:
- Element sizeを0.01に設定します。
- Element typeをR-Triasに設定します。
-
Adaptive meshを拡張表示し、Curvature based refinementオプションをアクティブにします。
残りの設定はそのままにします。
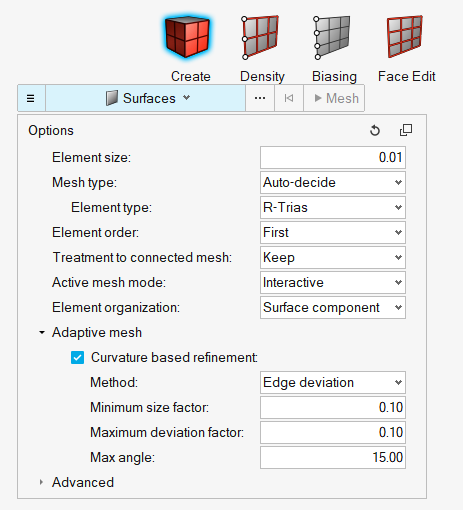
図 18. - ガイドバーでエンティティセレクターをSolidsに変更し、モデリングウィンドウでそのソリッドを選択します。
- マイクロダイアログまたはガイドバーでMeshをクリックし、サーフェスメッシュを生成します。
- サーフェスメッシュが作成されたら、Escキーを押してツールを終了します。
ボリュームメッシュの生成
-
メッシュリボンから Volumeツールをクリックします。

図 19.Meshing Operations ダイアログが開きます。 - Mesh sizeオプションがAverage sizeに設定されていることを確認します。
- Average element sizeを0.02に設定します。
-
Mesh growth rateを1.0に設定します。
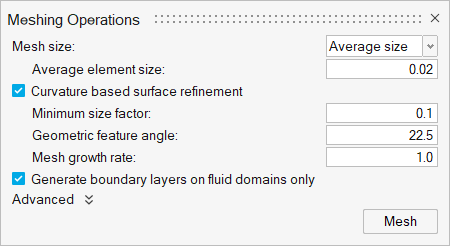
図 20. -
Meshをクリックします。
Run Statusダイアログが開きます。解析が実行すると、ステータスが更新され、ダイアログが閉じます。ヒント: メッシュジョブを右クリックし、View log fileを選択してメッシングプロセスの概要を表示します。
節点出力と節点初期条件の定義
この手順では、節点出力の頻度を定義し、水柱の節点初期状態を指定します。
節点出力頻度の設定
-
Solutionリボンから Fieldツールをクリックします。

図 21.Field Outputダイアログが開きます。 - Solution variablesを開きます。
- Write initial conditionsオプションを有効にします。
- Write results at time step intervalオプションが有効になっていることを確認します。
-
Time step intervalを1に設定します。
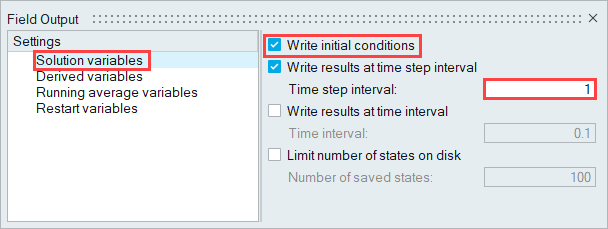
図 22.
節点初期条件の定義
-
Solutionリボンから Planeツールをクリックします。

図 23. -
タンクソリッド上でクリックし、ガイドバーの選択を確認します。

図 24. - ガイドバーでPlaneをクリックし、ソリッドの中心付近をクリックします。
-
マイクロダイアログの左上にある
 をクリックし、Fluidを選択して、ダイアログ内の空白部分をクリックします。
をクリックし、Fluidを選択して、ダイアログ内の空白部分をクリックします。
-
Value fieldをWaterに変更します。
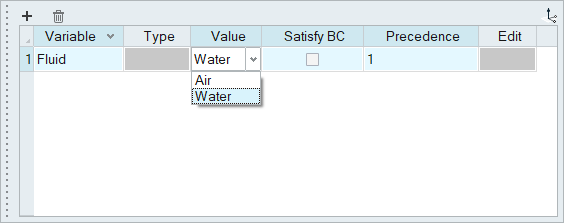
図 25. -
右上の
 をクリックし、Vectorツールを使用して平面の方向を設定します。
をクリックし、Vectorツールを使用して平面の方向を設定します。
-
平面定義のマイクロダイアログで、法線の向きが負のy軸(すなわち、0, -1, 0)に沿った向きであることを確認します。
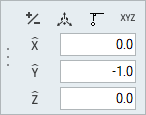
図 26. -
 をクリックし、座標を(0, 0, 0)に設定して、Enterキーを押します。
をクリックし、座標を(0, 0, 0)に設定して、Enterキーを押します。
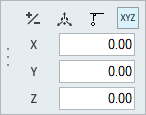
図 27. - ガイドバーで、
 をクリックしてコマンドを実行し、ツールを終了します。
をクリックしてコマンドを実行し、ツールを終了します。 - データベースを保存します。
AcuSolveの実行
-
Solutionリボンから Runツールをクリックします。

図 28.Launch AcuSolveダイアログが開きます。 - Parallel processingオプションをIntel MPIに設定します。
- オプション: プロセッサーの数を、環境に応じて4または8に設定します。
- Automatically define pressure referenceオプションを無効にします。
- Default initial conditionsタブを拡張表示し、Pre-compute flowオプションを無効にします。
- x velocityを0に設定します。
- Immiscible fluidをAirに設定します(設定されていない場合)。
- 他のオプションはデフォルト設定のままにし、RunをクリックしてAcuSolveを起動します。
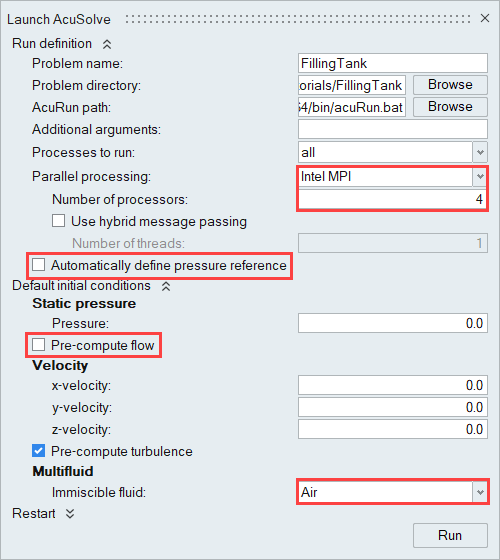
図 29.Run Statusダイアログが開きます。解析が実行すると、ステータスが更新され、ダイアログが閉じます。ヒント: AcuSolve実行中、Run StatusダイアログでAcuSolveジョブを右クリックし、View Log Fileを選択することで、解析プロセスの状況を確認できます。
HW-CFD Postによる結果のポスト処理
- 解析の完了後、Postリボンに移動します。
- メニューバーでFile > Open > Resultsをクリックします。
-
作業ディレクトリでAcuSolveログファイルを選択し、ポスト処理の結果を読み込みます。
ソリッドとすべてのサーフェスがPostブラウザに読み込まれます。
-
View Cube上のTopフェイスをクリックし、モデルを揃えます。
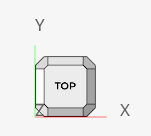
図 30. - Postブラウザで、z_pos境界を右クリックし、Editを選択します。
- 表示プロパティマイクロダイアログで、表示をvolume fraction waterに設定します。
-
Legendのトグルスイッチをアクティブにし、
 をクリックして範囲を更新します。
をクリックして範囲を更新します。
-
 をクリックして、Colormap styleをFilled、Number of colorsを2、Colormap NameをRainbow
Desaturatedに設定します。
をクリックして、Colormap styleをFilled、Number of colorsを2、Colormap NameをRainbow
Desaturatedに設定します。
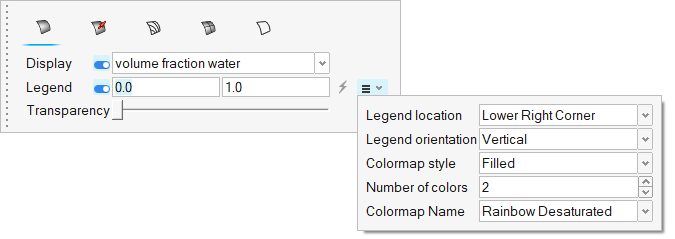
図 31. -
ガイドバーの
 をクリックします。
をクリックします。
-
モデリングウィンドウの下部にある
 をクリックし、流れのアニメーションを表示します。
をクリックし、流れのアニメーションを表示します。
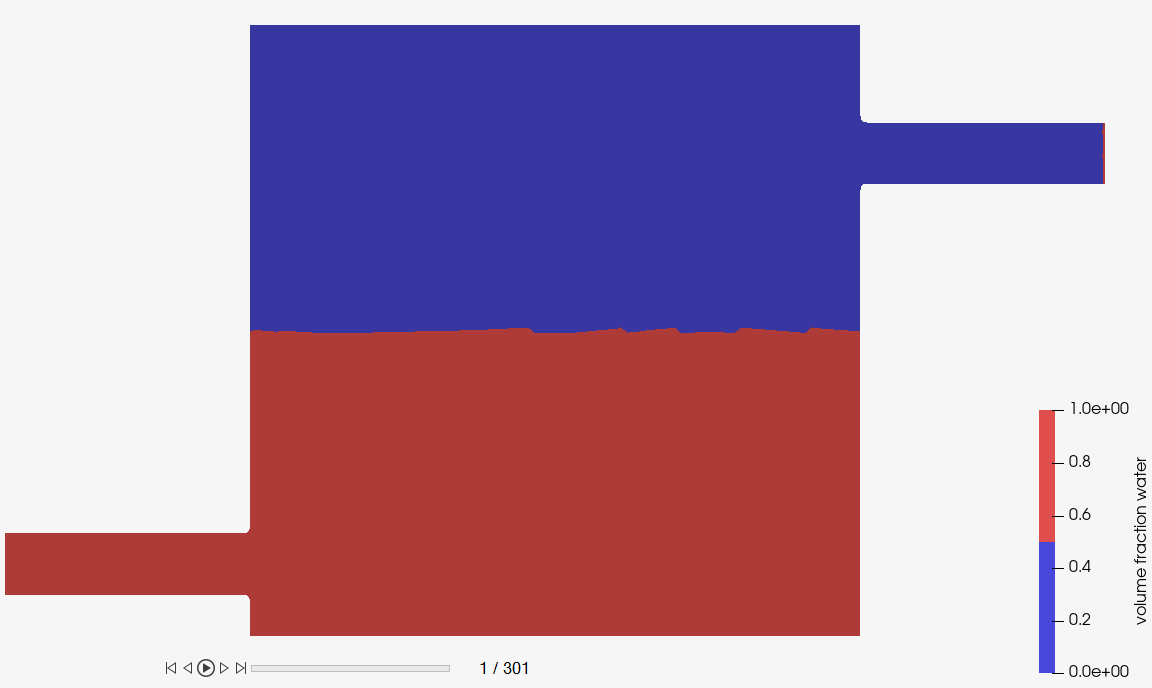
図 32. -
アニメーションを保存します。
- File > Screen Capture > Advanced Captureを選択します。
-
ツールバーの
 をクリックします。
をクリックします。
- Include mouse cursorのチェックをオフにします。
- frame rateを30に設定します。
-
ツールバーの
 をクリックし、記録したい領域をドラッグオーバーします。
をクリックし、記録したい領域をドラッグオーバーします。
-
 をクリックして記録を開始します。記録を終了する場合も同じボタンを使用します。
をクリックして記録を開始します。記録を終了する場合も同じボタンを使用します。
- ファイルの名前を指定し、保存します。
要約
このチュートリアルでは、HyperWorks CFDとAcuSolveを使用して多相流タンク注水問題を正しく設定し、解析する方法を知ることができました。まず、形状をインポートし、流れの設定を計算しました。ボリュームメッシングが完了したら、平面初期化のツールを使用して氷柱の場の初期条件を指定しました。解析を計算した後、その結果をPost リボンを使用して、水流のアニメーションを生成しました。