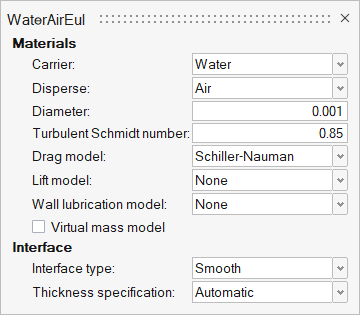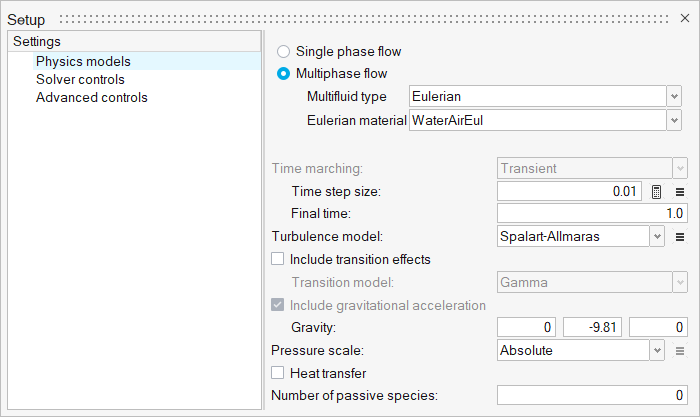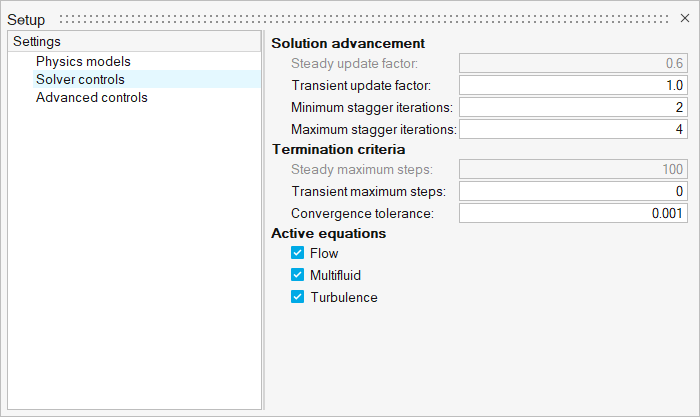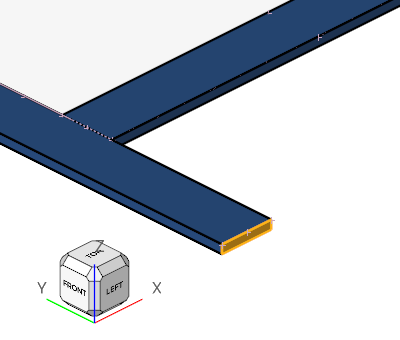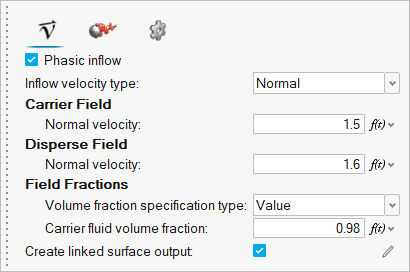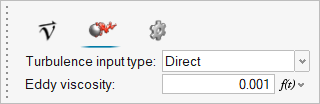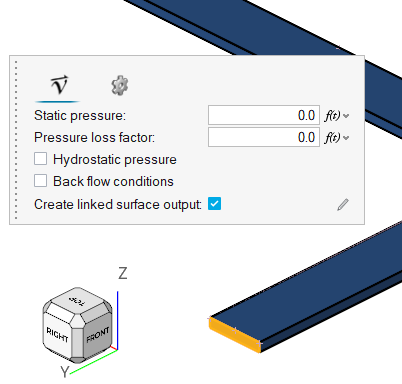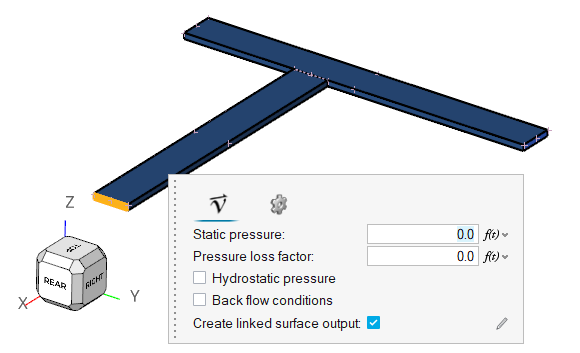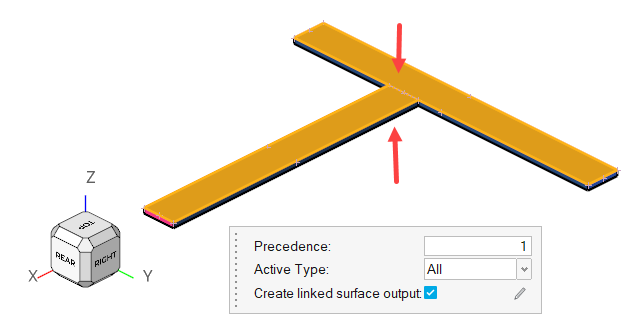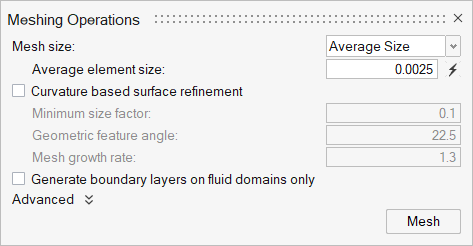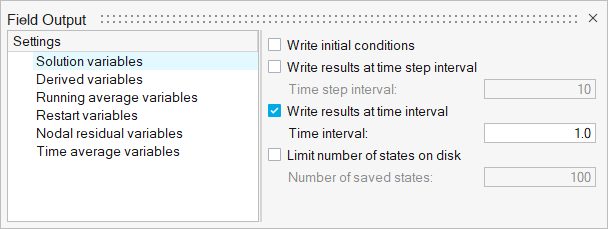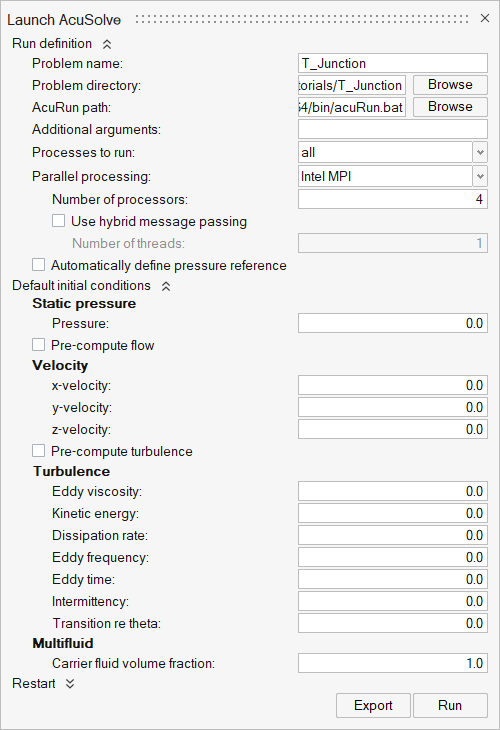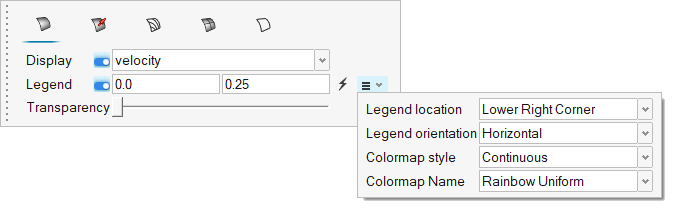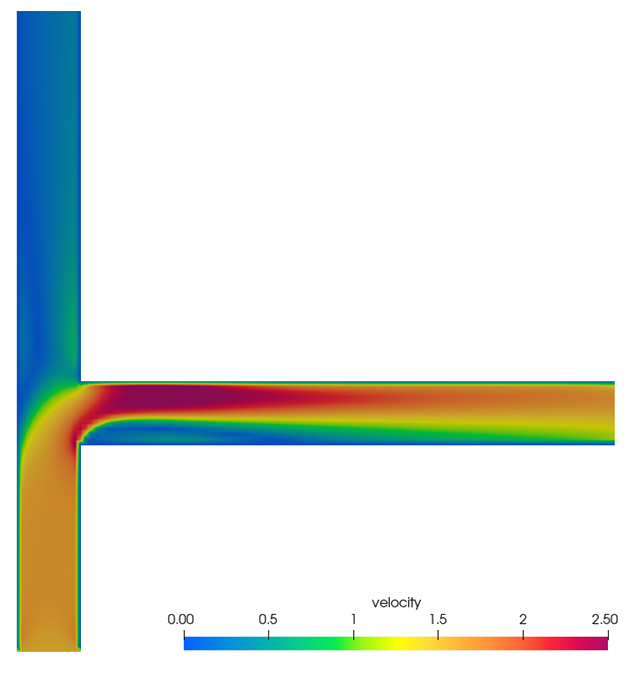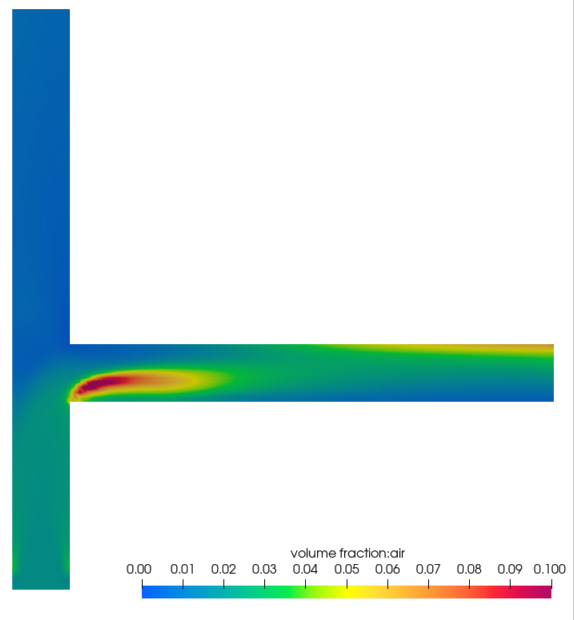ACU-T:4101 オイラー多相モデルを使用したT接合の流れ
前提条件
このチュートリアルでは、オイラー多相モデルを用いた基本的な過渡多相流シミュレーションの設定と実行方法を説明します。このチュートリアルを開始する前に、HyperWorks 入門チュートリアルである ACU-T:1000 HyperWorksユーザーインターフェースをすでに完了し、HyperWorks CFDとAcuSolveの基本を理解しているものとします。このシミュレーションを実行するには、ライセンス供与済みバージョンのHyperWorks CFDおよびAcuSolveにアクセスできる必要があります。
このチュートリアルを実行する前に、ここをクリックしてチュートリアルモデルをダウンロードしてください。 ACU-T4101_TJunction.hm をHyperWorksCFD_tutorial_inputs.zipから抽出します。
問題の説明
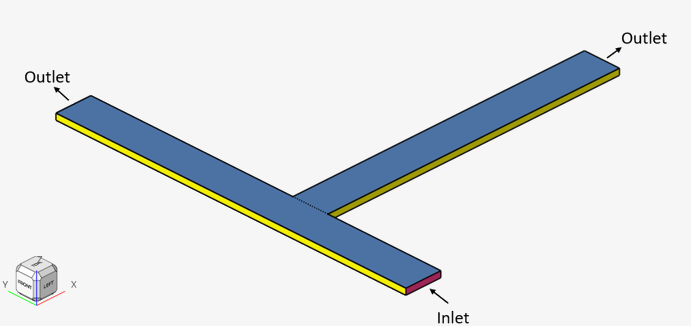
図 1.
HyperWorks CFDの起動とHyperMeshデータベースのオープン
形状の検証
Validateツールは、モデル全体をスキャンし、サーフェスおよびソリッド上でチェックを実行して、形状に不具合(フリーエッジ、閉じたシェル、交差、重複、スライバーなど)があればフラグ付けします。

図 3.
流れのセットアップ
一般的なシミュレーションパラメータの設定
材料プロパティの割り当て
流れ境界条件の定義
メッシュの生成
節点出力の定義
AcuSolveの実行
HW-CFD Postによる結果のポスト処理
要約
このチュートリアルでは、HyperWorks CFDを使用し、AcuSolveで使用可能なオイラー多相モデルを使用して多相流シミュレーションを設定し、解析する方法を知ることができました。まず、HyperWorks CFD入力データベースをインポートして、流れの設定を定義しました。解が計算された後に、HyperWorks CFD Postを使用して、速度と場の体積分率のコンタープロットを作成しました。