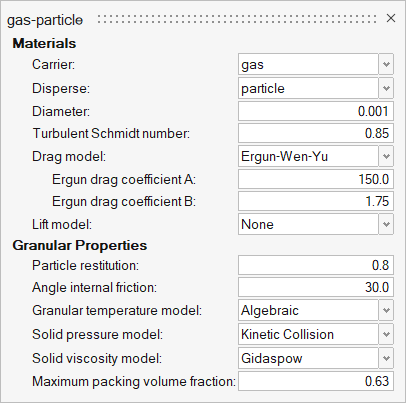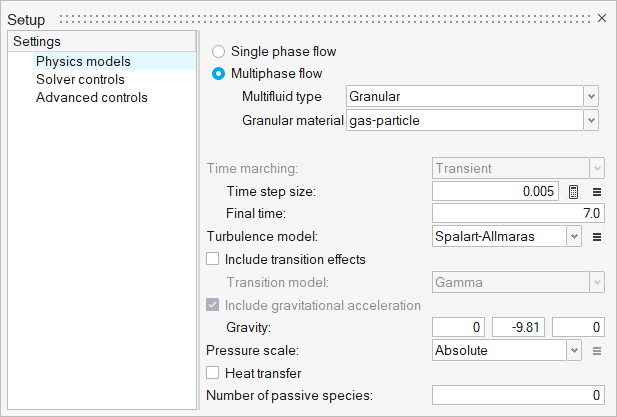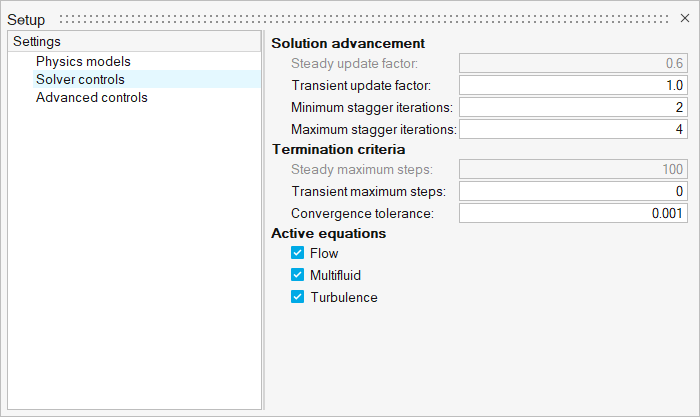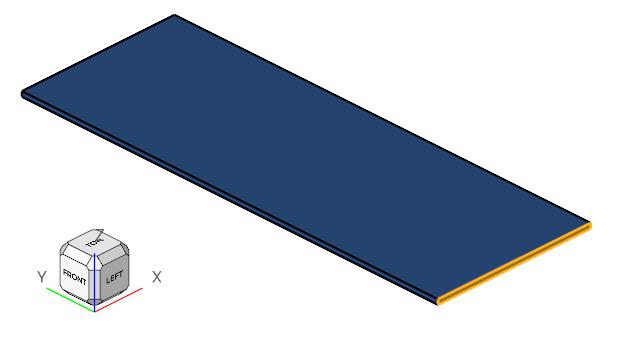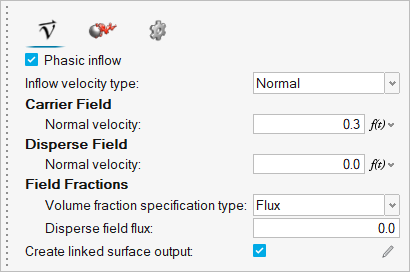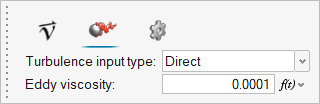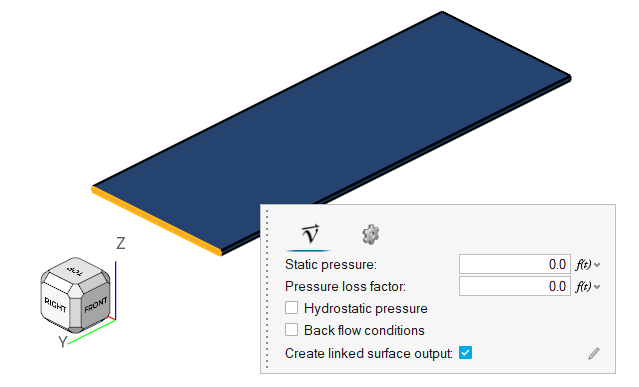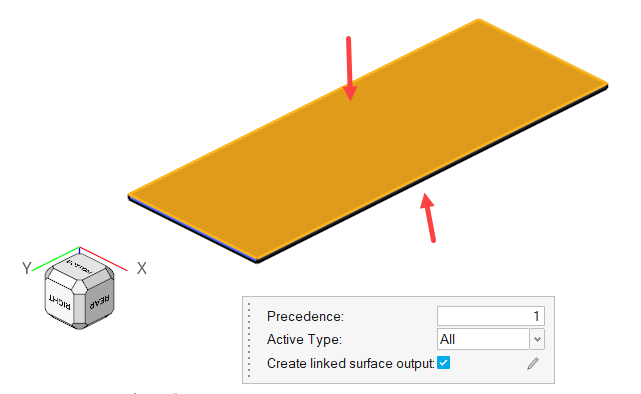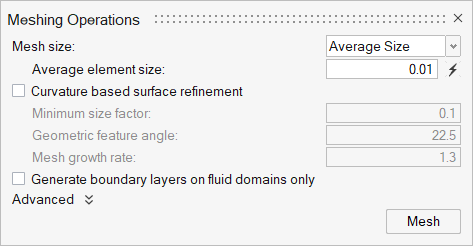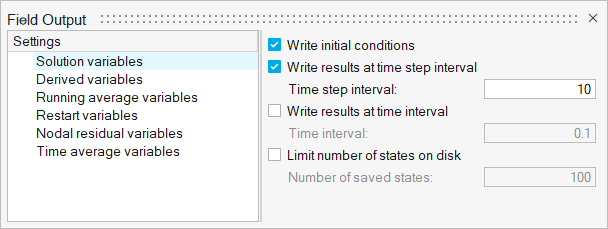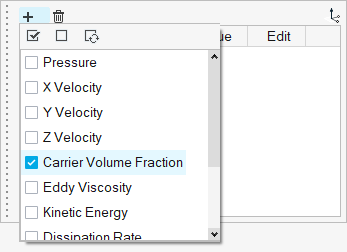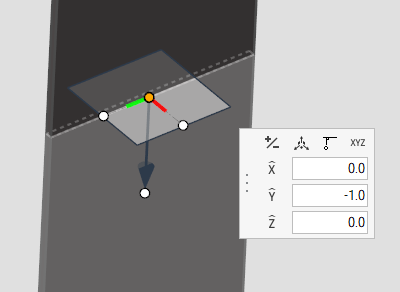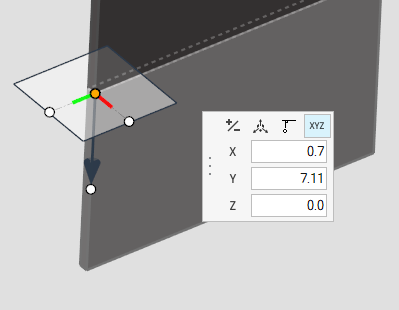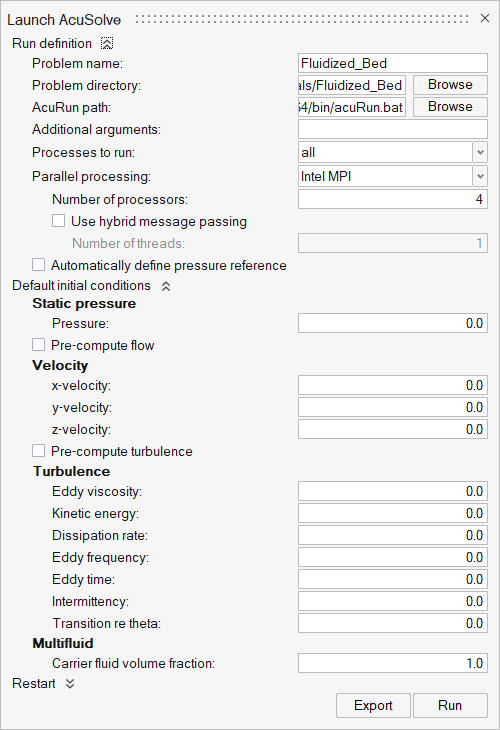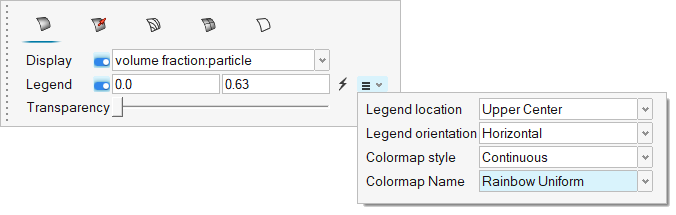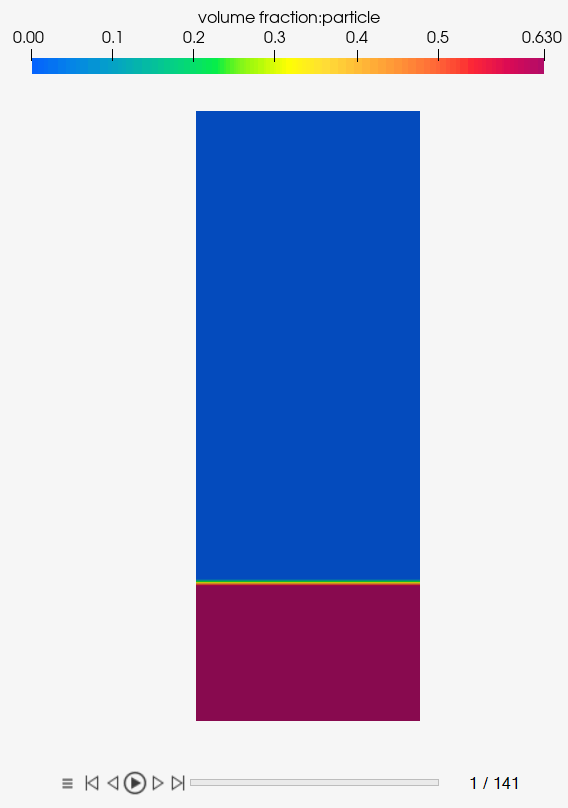ACU-T:4102 粒状多相モデルを使用した流動床
前提条件
このチュートリアルでは、粒状多相モデルを用いた気体-固体流動床シミュレーションの設定と実行方法を説明します。このチュートリアルを開始する前に、HyperWorks 入門チュートリアルである ACU-T:1000 HyperWorksユーザーインターフェースをすでに完了し、HyperWorks CFDとAcuSolveの基本を理解しているものとします。このシミュレーションを実行するには、ライセンス供与済みバージョンのHyperWorks CFDおよびAcuSolveにアクセスできる必要があります。
このチュートリアルを実行する前に、ここをクリックしてチュートリアルモデルをダウンロードしてください。 ACU-T4102_FluidizedBed.hm をHyperWorksCFD_tutorial_inputs.zipから抽出します。
問題の説明
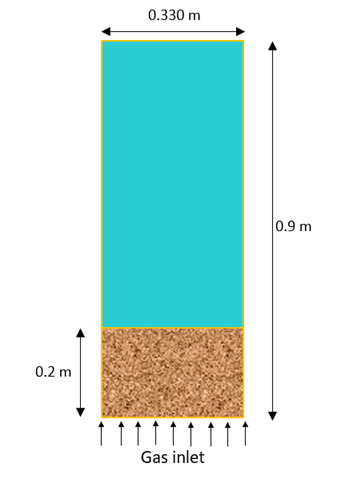
図 1.
| 位相 | 密度(kg/m3) | 粘性率(Pa s) |
|---|---|---|
| 気体 | 21.56 | 1.781e-05 |
| 粒子 | 910 | - |
HyperWorks CFDの起動とHyperMeshデータベースのオープン
形状の検証
Validateツールは、モデル全体をスキャンし、サーフェスおよびソリッド上でチェックを実行して、形状に不具合(フリーエッジ、閉じたシェル、交差、重複、スライバーなど)があればフラグ付けします。

図 3.
流れのセットアップ
一般的なシミュレーションパラメータの設定
材料プロパティの割り当て
流れ境界条件の定義
メッシュの生成
節点出力の定義
節点初期条件の定義
AcuSolveの実行
HW-CFD Postによる結果のポスト処理
要約
このチュートリアルでは、HyperWorks CFDを使用し、AcuSolveで使用可能な粒状多相モデルを使用して流動床シミュレーションを設定し、解析する方法を知ることができました。まず、HyperWorks CFD入力データベースをインポートして、流れの設定を定義しました。解が計算された後に、HyperWorks CFD Postを使用して、粒子の体積分率のコンタープロットを作成しました。