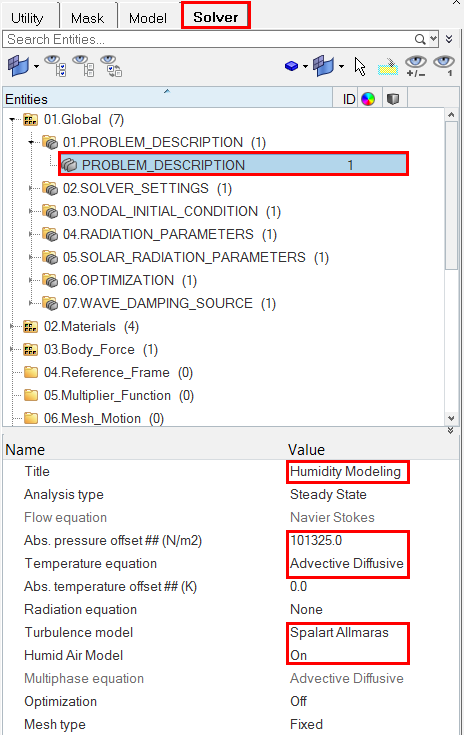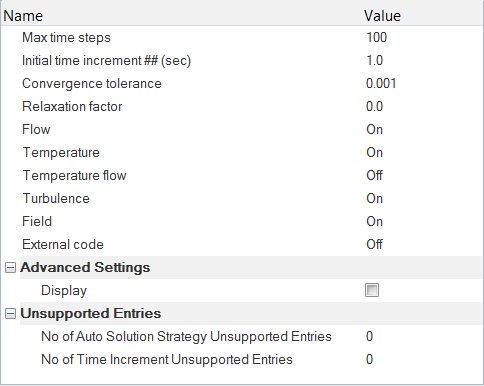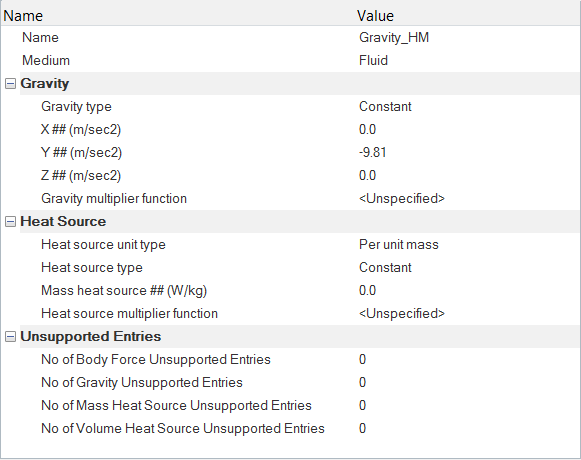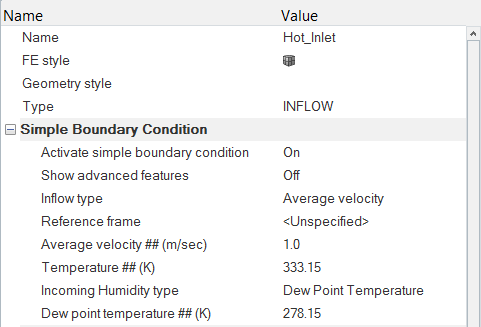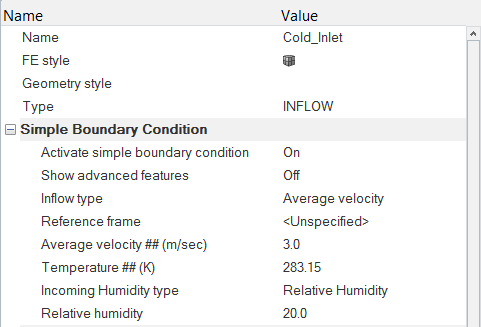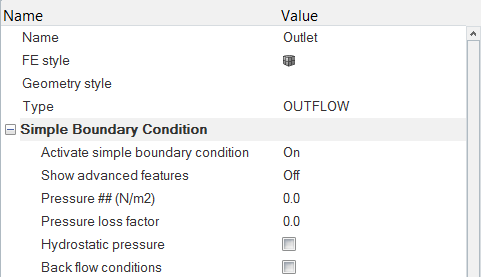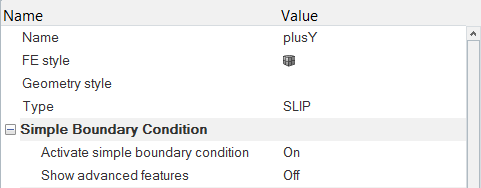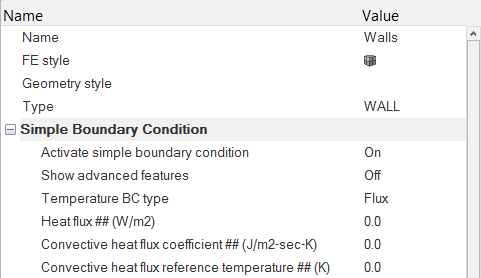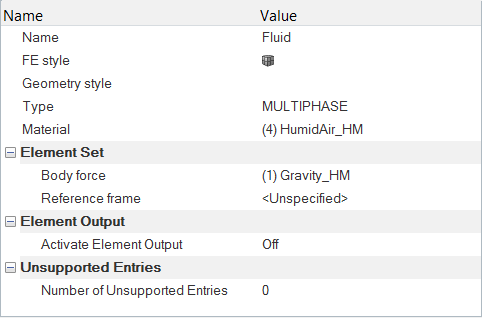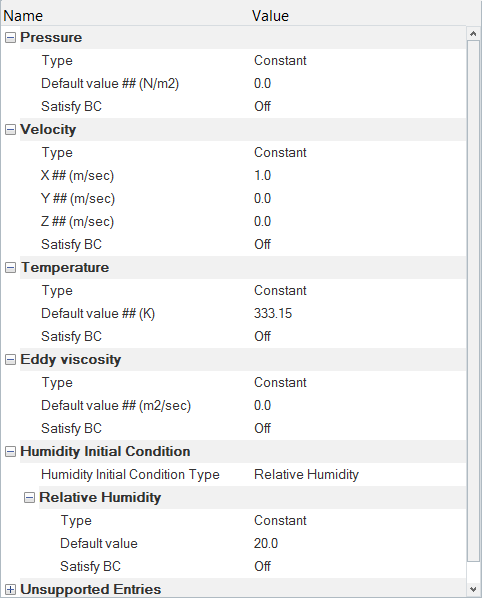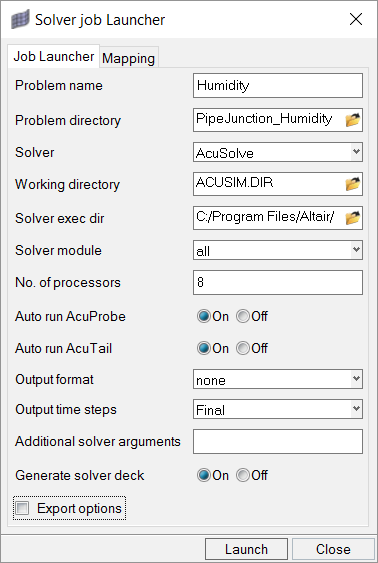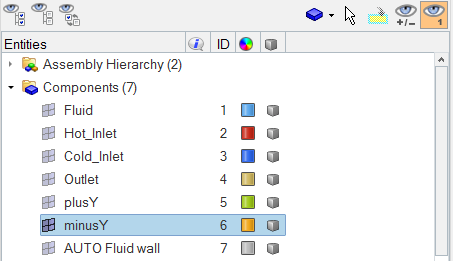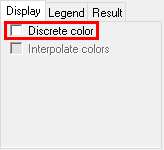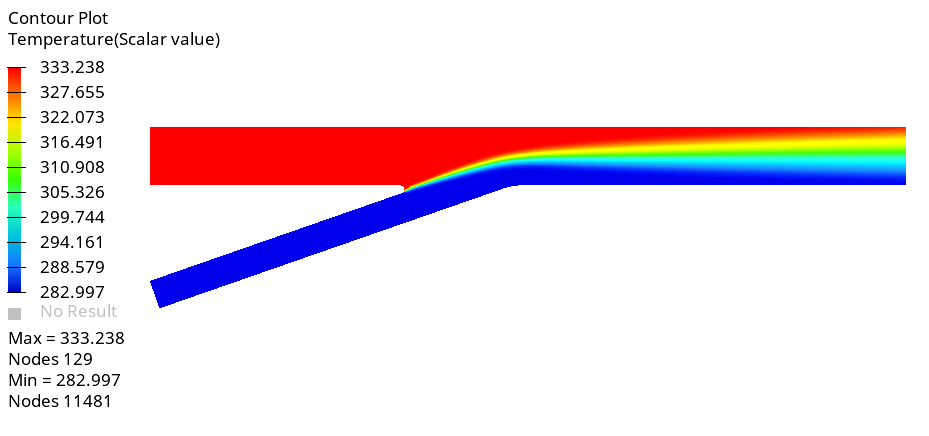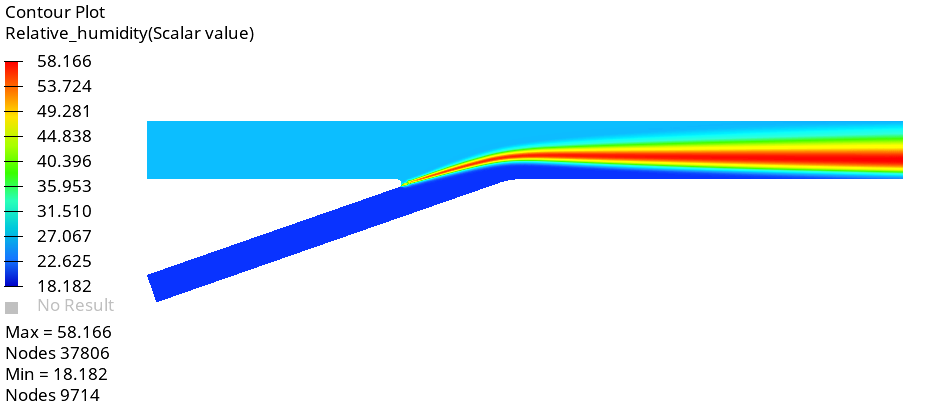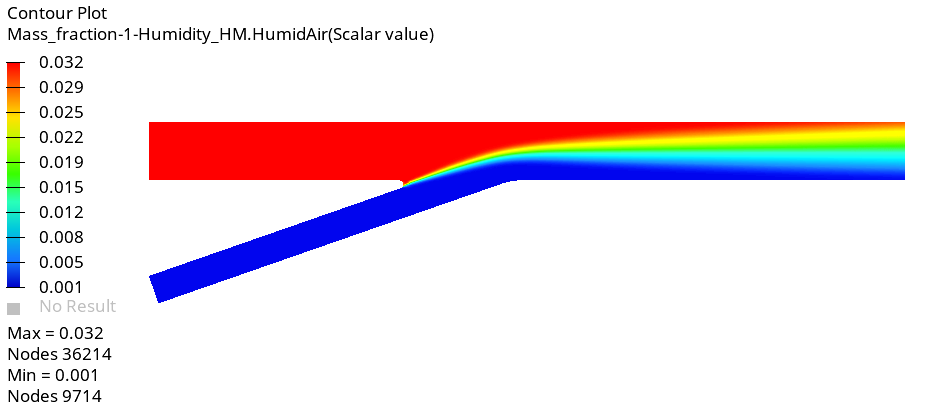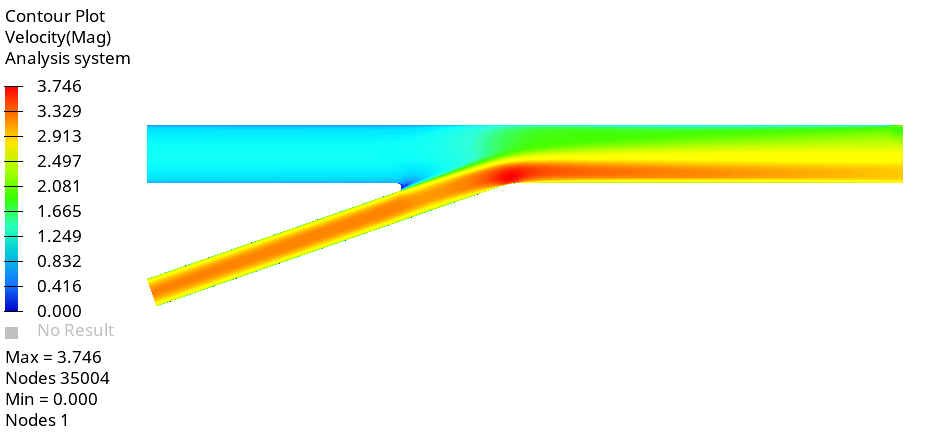ACU-T:4200 湿度 - 管接合部
前提条件
このチュートリアルを開始する前に、HyperWorks 入門チュートリアルである ACU-T:1000 HyperWorksユーザーインターフェースをすでに完了し。 このシミュレーションを実行するには、ライセンス供与済みバージョンのHyperMeshおよびAcuSolveにアクセスできる必要があります。
このチュートリアルを実行する前に、ここをクリックしてチュートリアルモデルをダウンロードしてください。 ACU-T4200_Humidity.hm をHyperMesh_tutorial_inputs.zipから抽出します。
HyperMeshデータベース(.hmファイル)には、メッシュ済みのジオメトリが含まれているため、このチュートリアルには、ジオメトリのインポートとメッシュ生成に関する手順は含まれません。
問題の説明
このチュートリアルで扱う問題は、図 1で図式的に示されています。ここでは、例として管接合部の問題を取り上げて、AcuSolveにおける湿度モデリングの機能を確認します。この問題には、流れ、温度、湿度の条件が異なる2つの入口があります。流れが管の下流に進むと、2本の管が合流して1本の管になり、1つの出口を形成します。その結果、合流前とは異なる温度と湿度のプロファイルが発生します。この形状は、図に示すように管のXZ中央平面を中心として対称です。
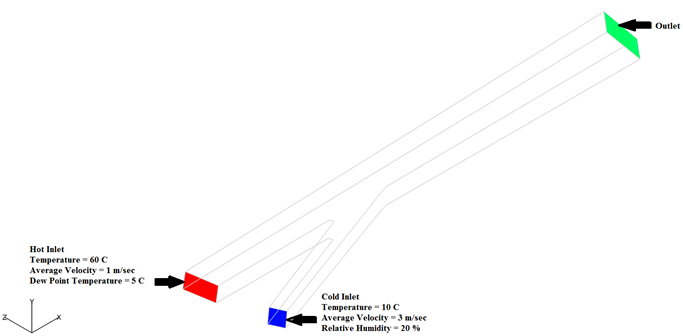
図 1.
HyperMeshモデルデータベースを開く
一般的なシミュレーションパラメータの設定
解析パラメータの設定
物体力パラメータの設定
境界条件と節点初期状態の設定
境界条件の設定
節点初期状態の定義
解析計算
この手順では、HyperMeshからAcuSolveを直接起動して解析を完了します。
AcuSolveの実行
HyperViewによる結果のポスト処理
HyperViewのオープンとモデルおよび結果の読み込み
コンタープロットの作成
要約
このチュートリアルでは、HyperWorks製品であるAcuSolve、HyperMesh、HyperViewを使用して、CFDモデルを設定してCFDシミュレーションを実行し、その結果をポスト処理するための基本的なワークフローを体験しました。まず、HyperMeshでモデルをインポートしました。次に、シミュレーションパラメータを設定して、HyperMeshから直接AcuSolveを起動しました。AcuSolveによる解析が完了した後、HyperViewを使用して結果をポスト処理し、コンタープロットを作成しました。