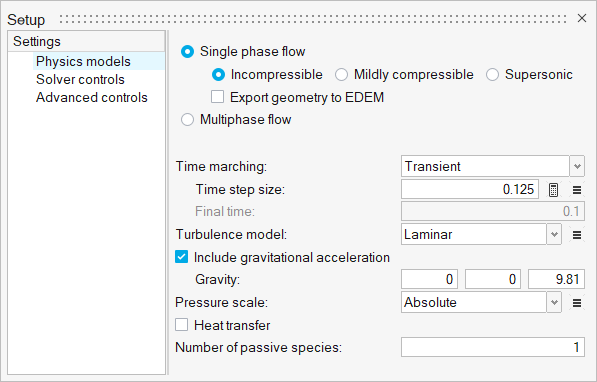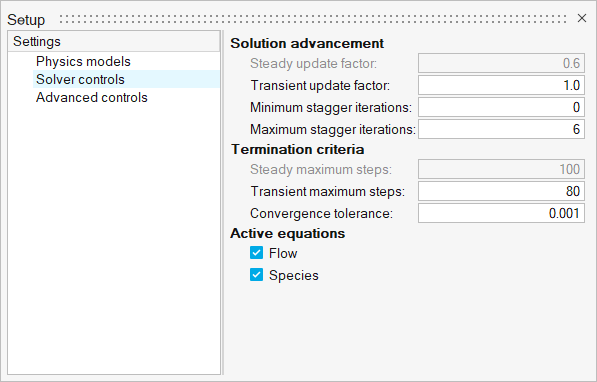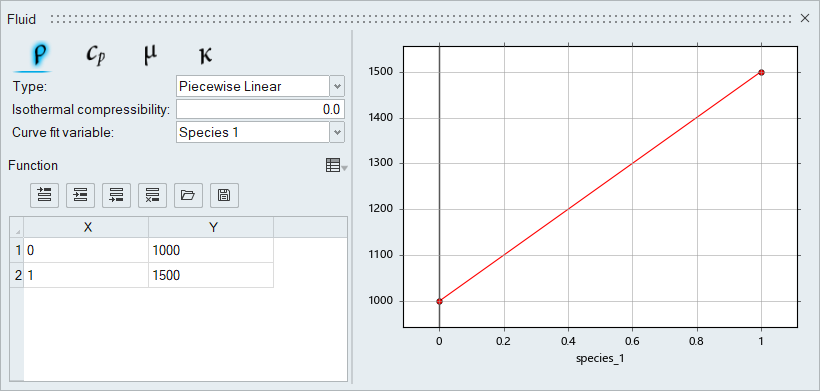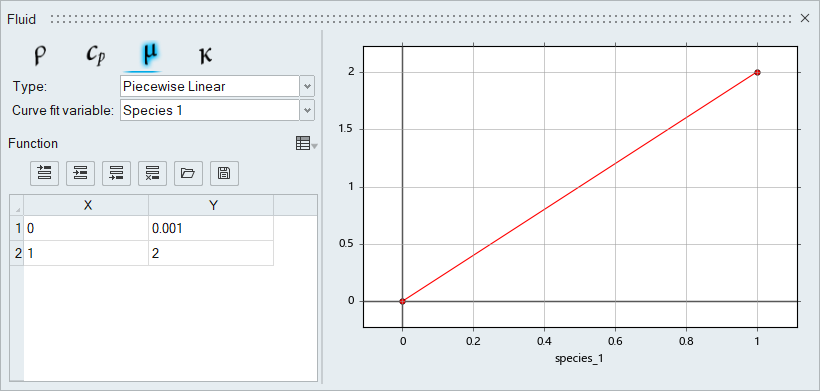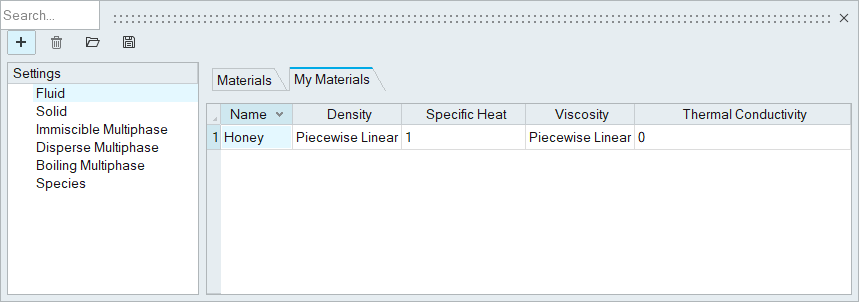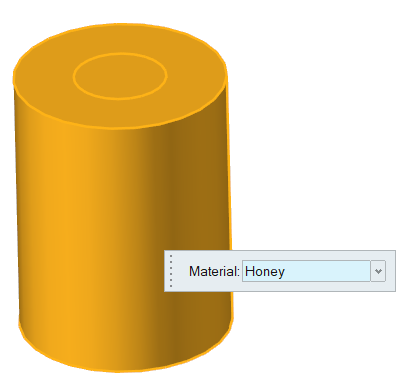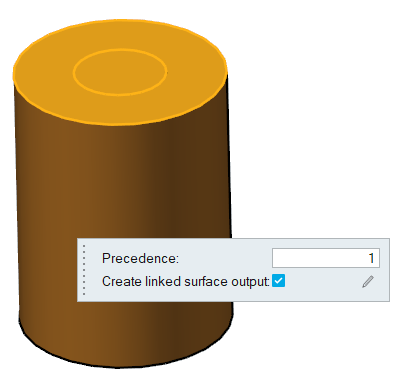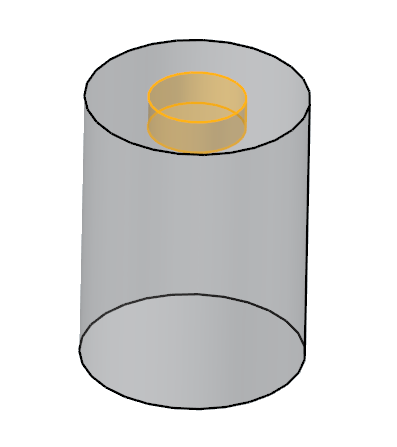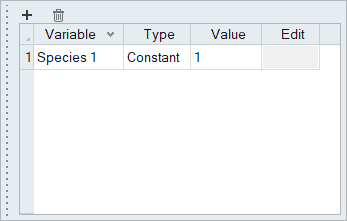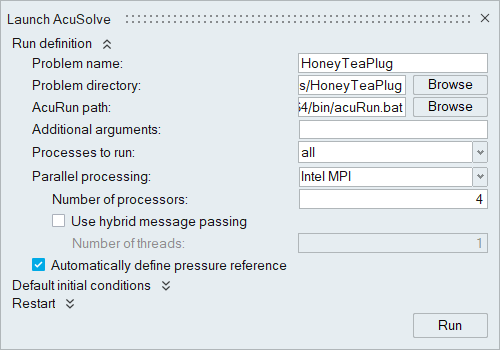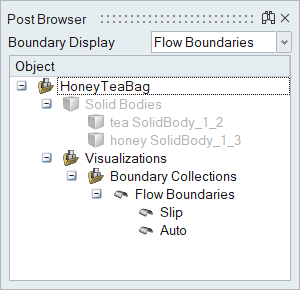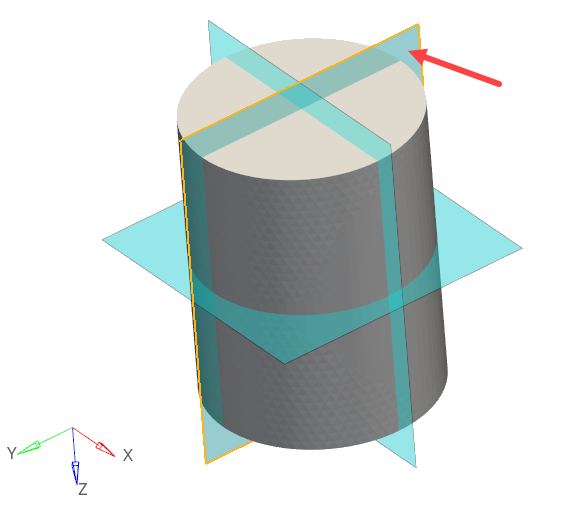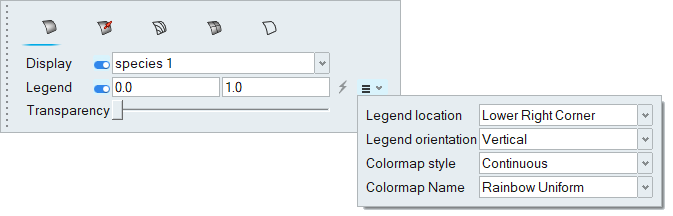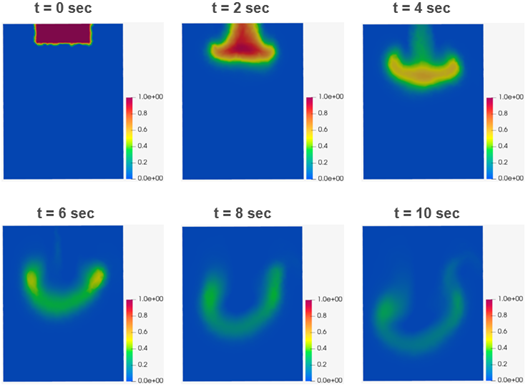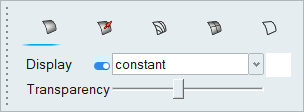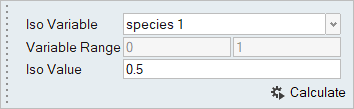ACU-T:4300 物質種輸送のモデリング
このチュートリアルでは、HyperWorks CFDを使用した物質種輸送のモデリングの手順を説明します。このチュートリアルを開始する前に、HyperWorks 入門チュートリアルである ACU-T:1000 HyperWorksユーザーインターフェースをすでに完了し、HyperWorks CFDとAcuSolveの基本を理解しているものとします。このシミュレーションを実行するには、ライセンス供与済みバージョンのHyperWorks CFDおよびAcuSolveにアクセスできる必要があります。
このチュートリアルを実行する前に、ここをクリックしてチュートリアルモデルをダウンロードしてください。 ACU-T4300_HoneyTeaSpecies.hm をHyperWorksCFD_tutorial_inputs.zipから抽出します。
注: このチュートリアルでは、ジオメトリのクリーンアップやメッシュの設定に関する手順は説明していません。
問題の説明
このチュートリアルで扱う問題は、図 1で図式的に示されています。これはCup_HoneyとCup_Mainという2つのセクションで構成されます。HoneyはCup_HoneyからCup_Mainに入り、水と溶け合います。
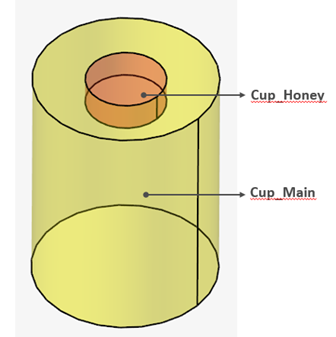
図 1.
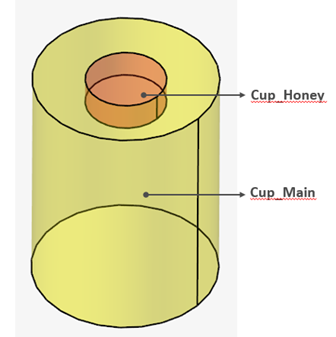
図 1.
HyperWorks CFDの起動とHyperMeshデータベースのオープン
形状の検証
流れのセットアップ
一般的なシミュレーションパラメータの設定
材料プロパティの割り当て
流れ境界条件の定義
節点初期条件の定義
AcuSolveの実行
HW-CFD Postによる結果のポスト処理
要約
このチュートリアルでは、HyperWorks CFDを使用して、物質種輸送を扱うシミュレーションを設定し、解析する方法を知ることができました。まず、HyperMeshの入力ファイル(形状を含む)を開き、次にシミュレーションパラメータ、流体材料、境界条件を定義しました。解が計算された後に、断面表示と等値面表示を使用して物質種輸送の結果を可視化しました。